For years, iPhone users have had access to voice and screen recording features across various apps, with notable exceptions being the Phone and FaceTime apps. Apple also restricted third-party applications from recording phone calls, leading to cumbersome workarounds involving three-way calling that required pre-planning. With the release of iOS 18.1, Apple has introduced a built-in call recording feature, greatly simplifying the process.
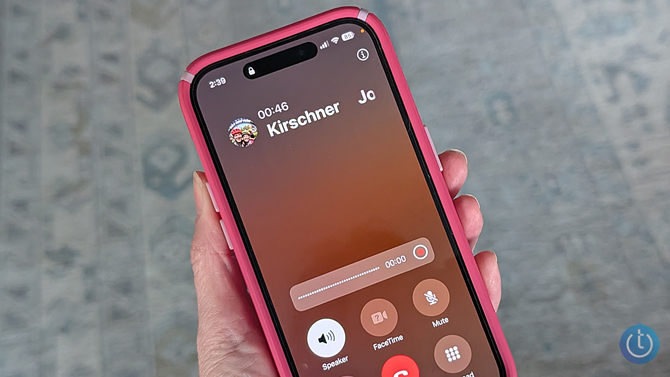
Some states require you to notify the other party if you record them, so check your local regulations. Generally, if notification is required, informing the person you're speaking with and ensuring they consent to being recorded is enough. Apple takes care of this for you by automatically playing a message informing all parties that the call is being recorded. Based on my experience, recording commences only after this notification is delivered.
Read more: How to Set up Your Medical ID and Emergency Contacts for iPhone SOS
There are some limitations on recording calls. Apple only supports one-to-one calls. If you try to merge in another call, the recording will stop. However, if someone calls you with a third party already merged into the call, you can record it.
In my testing, the quality of the call recording consistently remained clear and natural. It was an accurate duplication of the original call.
Apple provides a transcription of the call in addition to the audio recording. While convenient, the accuracy depends on factors like speaker clarity and whether there are multiple speakers. The transcription sometimes misses words in the recording. You can view the transcription while you listen to the audio recording and make edits to fill in the missing words. If the recording is long, you can also search within the transcription to find where something was said. If you need to share the audio, you can export it as MPEG-4 audio (*.m4a) files for use in other applications.
Read more: All the Phones That Have Satellite Messaging in 2024
How to record a call on iPhone
Apple just rolled out iOS 18.1 this week, so you won't see the call record option unless you've installed the update. Go to Settings app > General > Software Update to check which version of iOS your phone is running and update if necessary.
- Initiate a Call
Place or receive a call using the Phone or FaceTime app. - Start Recording
During the call, locate and tap the circular waveform button in the upper left corner. You'll see a brief countdown, which you can cancel by tapping "X." - Stop Recording
Either end the call with the red "End Call" button, which automatically stops recording, or tap the red recording button to stop recording while continuing the call.
Each recording appears as a separate note, each with its transcript. The title will be “Call with [Name of Person, if available]” and show there is an audio recording.
This native iOS 18.1 feature represents a significant improvement over previous third-party solutions, offering a more streamlined and reliable way to record calls. For me, it's particularly valuable when conducting interviews. But I can see it being helpful for documenting customer service calls or for conversations involving legal advice or financial transactions where you want to be able to hear exactly what was agreed upon. Having both audio and the transcript ensures you have an accurate record.
[Image credit: Techlicious]
Suzanne Kantra founded Techlicious 15+ years ago and has been covering consumer technology for more than 20 years. She was the Technology Editor for Martha Stewart Living Omnimedia, where she hosted the radio show “Living with Technology," and served as Senior Technology Editor for Popular Science Magazine. She has been featured on CNN, CBS, and NBC.


















From james on November 06, 2024 :: 11:45 pm
I have a new android S24 & apple I 15. I note that there are two messaging pps built in that I have no idea what the difference is.
one has blue white surrounding with like two little blue shadow overlays and then a an upside down Q is one of the shadows and the other has three dots.
I have no idea which was messaging system works best with the one I’m using with the white background and a dark blue and lighter blue looks like an upside down Q is terrible. It’s just hard to delete the messages and you really have no way of titling them or if you get multiple messages from one source we can just delete some of them and not all of them , help pls , TY
Reply