The most common battery drainers are the features that make iPhones so great: GPS that lets you navigate home, fast data connections that let you stream Netflix on the go, and apps that work in the background to alert you to just about everything. That's why our tips for saving your iPhone’s battery power focus not on turning off these essential features, but on using them more efficiently. Here are 19 ways to make your iPhone battery last longer.
Tweak your settings
1. Check what's sapping the battery
In iOS 15, head to Settings > Battery and scroll down to see a list of which apps are using what proportion of the battery power. If there are any battery-draining apps that you're not using, delete them.
2. Shut down background app refresh for apps that don't matter
If you discover that the apps that suck the most battery don't need updates when you're not using them, head to Settings > General > Background App Refresh to manually toggle each app's auto-refresh. This prevents apps from constantly checking for updates or notifications to push to your phone. Even if an app doesn't appear on the list of apps using an appreciable amount of your battery's power, it's worth going through the list and turning off background app refresh for apps you don't use.
3. Reduce the number of notifications your receive
Push notifications are real-time alerts from an app, useful for new email, less so for new Instagram posts. Each new notification uses battery power to light up your lock screen and pop up an alert. You can see how much battery power your notifications are costing by checking what percentage of the battery is being taken up by Home and Lock Screen (Settings > Battery). If Home and Lock Screen is hoovering up a lot of power, your battery would probably benefit from disabling push notifications from some apps.
To turn off lock screen notifications, head to Settings > Notifications and scroll through the list to manually disallow alerts app by app.
4. Turn off Push email
With Push email, your phone checks for email in the background and downloads it for you. This constant polling for emailing can drain your battery. Instead, head to Settings > Mail > Accounts > Fetch New Data and turn off Push. Then for each account, you can select how often your phone will reach out for updates or whether you want to manually check when you're in your email app.
5. Turn on WiFi calling
In locations where there is poor cellular signal, it takes more power for your phone to reach the nearest cellular tower. If you have decent WiFi coverage, it makes sense to turn on WiFi calling to save on battery and enjoy a better connection. Go to Settings > Cellular and toggle on WiFi Calling. When you turn it on, make sure you input an Emergency Address since emergency calls made with WiFi don't send your location information.
6. Enable airplane mode in areas of poor reception
If you're in an area that you know gets poor reception and you can't use WiFi for calling, texting and internet access, turn on airplane mode in the Control Center. Open the Control Center by swiping down from the upper right corner on any screen (or for iPhones with a Home button, swiping up from the bottom) and tapping the airplane icon.
7. Use WiFi instead of cellular data
Apple suggests using WiFi where you can because it uses less power than a cellular connection. To provide seamless cellular to WiFi coverage, you can turn on WiFi Assist, so your phone won't have to work as hard to reach the internet. Go to Settings > Cellular and scroll down to the bottom to turn it on. If you see data-hogging apps that don't require real-time updating when you're away from WiFi, cut off access to cellular data by toggling it off. These apps will retrieve data whenever your phone is connected to WiFi.
8. Turn off wireless connections you're not using
Bluetooth uses battery power by scanning for nearby Bluetooth devices to connect to. The same goes for WiFi and AirDrop. If you're not using these connections, turn them off. For Bluetooth and WiFi, open the Control Center and tap the relevant icon. For AirDrop, go to Settings > General > AirDrop and select "Receiving Off."
9. Turn down display brightness
A dim screen uses less power, so if you find your battery is on its last leg, open the Control Center and drag the brightness slider down most of the way. For everyday battery savings, turn on Auto-Brightness (Settings > Accessibility > Display & Text Size > Auto-Brightness) so that the iPhone automatically adjusts the screen brightness depending on ambient light.
10. Tweak which apps get to use your location
If you head into Settings > Privacy > Location Services, you'll see a slew of apps that are tracking your location. Some, like Google Maps, Uber, and Instagram, have obvious functional reasons for using your location, but others may simply use location services for targeted advertising. Location tracking eats away battery life, so turn it off or choose "While Using the App" or "Ask Next Time Or When I Share" for the apps that don't need it. While you're there, you can choose to share your precise location or a general location for each app.
11. Update to the latest OS
If you have an iPhone 6S and newer, update to iOS 15, which has the best power management features. In general, OS updates bring tweaks that improve your phone’s performance, so it's a good idea to check if there's an update (Settings > General > Software Update). While you're there, select "Automatic Updates," so you'll always be up to date.
12. Turn off "Hey, Siri" active listening
If your iPhone responds to the "Hey, Siri" command, that means the microphone is turned on and your phone is actively listening for those two words. To save battery, go to Settings > Siri & Search and toggle off "Listen for 'Hey, Siri'" and leave on "Press Side Button for Siri" for quick access to Siri.
13. Use a static wallpaper
While using a live wallpaper for your iPhone lock screen and/or home screen brings these screens to life, it also drains your iPhone's battery. Go to Settings > Wallpaper > Choose a New Wallpaper > Stills to choose a static image.
Smart practices that maximize your iPhone battery life
14. Don't quit apps
You'd think flicking away an unwanted app (accessed by pulling up from the bottom for Face ID phones or double-tapping the Home button) would help save power, but it actually costs battery life. Flicking away an app closes it and takes it out of the phone's RAM (easily accessed memory). The next time you need the app, the phone has to load it all over again, using more power than it would have to simply pull the app out of stasis. iOS automatically freezes apps when they're not being used, so leaving an unused app open isn't a battery crime.
15. Keep your phone face down when you're not using it
iPhones use their built-in ambient light detector to determine whether to show notifications on your display. So keep your iPhone face down or in your pocket or purse when you're not using it to prevent the display from lighting up and draining your battery.
16. Keep the phone cool
Excessive heat can damage the battery's capacity and shorten how long it can power your device on a single charge. Apple suggests that you avoid exposing your phone to temperatures above 95 degrees Fahrenheit (35 degrees Centigrade), so don't leave your phone on your car dashboard on a hot summer's day.
17. Take your phone out of the case if it heats up when charging
Certain styles of cases may insulate your iPhone so well that it causes the phone to heat up as it charges. Check your phone while it's charging and remove it from its case if it's heating up.
18. Turn on Optimized Battery Charging
In 2019, Apple introduced Optimized Battery Charging to protect your iPhone's battery and keep it in the 40 - 80 percent charged range most of the night. Your iPhone will finish charging about an hour before you usually start using it in the morning so that you wake up with a fully charged iPhone. You can always choose to finish charging your phone sooner by pressing and holding the notification that lets you know when charging is scheduled to finish and selecting the option to "Charge Now."
19. Store your phone at 40 percent power
If you're not using your phone for more than a few days, power it down after charging it about halfway. An empty battery could fall into a state Apple refers to as “deep discharge,” rendering it incapable of ever holding a charge again. On the other hand, turning off your phone for more than several days at 100 percent battery power can also damage the battery capacity and shorten battery life. Apple recommends turning your phone on every six months and making sure your phone is charged to 50 percent.
Updated on 11/5/2021
[Image credit: Low iPhone battery image via BigStockPhoto]
For the past 20+ years, Techlicious founder Suzanne Kantra has been exploring and writing about the world’s most exciting and important science and technology issues. Prior to Techlicious, Suzanne was the Technology Editor for Martha Stewart Living Omnimedia and the Senior Technology Editor for Popular Science. Suzanne has been featured on CNN, CBS, and NBC.













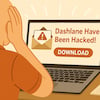
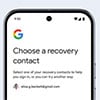



From Judy Berkowitz on January 17, 2015 :: 12:11 am
Once a month or so, let the battery drain out completely so the screen goes dark.
You won’t lose any data even if you are in the middle of typing.
This tip also goes for any device that uses a Lithium ion battery (Li-ion, LIB).
~~~~~~~~~~~~~
On another point you’ve made in the article:
I have always understood that it’s better to leave your device on (i.e. rarely turn it off). However, the reason for this is not to gain longer battery life, but to extend the life of the device as a whole.
Reply
From Josh Kirschner on January 17, 2015 :: 2:58 pm
Lithium ion batteries all have a limited number of charge cycles. So the more you use your battery and then recharge it, the fewer life cycles it will have left. So if you phone is not in use (e.g., overnight), it would be better for the battery if you kept it off until you needed it again.
As far as turning it off and on extending the device life as a whole, that advice dates back to the old PC days when it was believed the stress placed on the hard drives and other components when rebooting could decrease their life. Since iPhones (and other smartphones) have no moving parts that would be affected by rebooting, I see no reason to believe that turning your device on and off would have any impact on service life.
Reply
From Randy on February 28, 2022 :: 3:53 am
So theses changes just might help if my phone would let me make them I can’t even change me password for my Apple ID I wasn’t joking when I said I need help and it shows all of the symptoms of being hacked I have had two phones completely shut down because of this and one more and I’m done with apple period google is a big part of my problem I can’t always tell when it’s giving me a fake site until it’s to late
Reply
From Cas van Dijk on May 05, 2022 :: 8:31 am
If you think your Apple ID might be hacked I’d refer you to the following page:
https://support.apple.com/en-us/HT204145
Phones completely shutting down and becoming unable to boot is not something a hacker would be able to do… This could be a hardware problem, go to an apple store (or authorized seller) and have them evaluate your phone.
Reply