Live wallpapers bring your iPhone lock screen to life when you press and hold to see them animate. In addition to the live wallpapers that Apple preloads on your iPhone, you can easily create your own live wallpapers from still images, live images, and videos. Here's how.
How to make live wallpaper from an image
Still images are the hardest to bring to life for a live wallpaper. That's because you have to animate them manually. You can easily add a little movement by applying special effects, like smoke or rain. Or you can manually animate portions of an image, like making water ripple or a wheel spin.
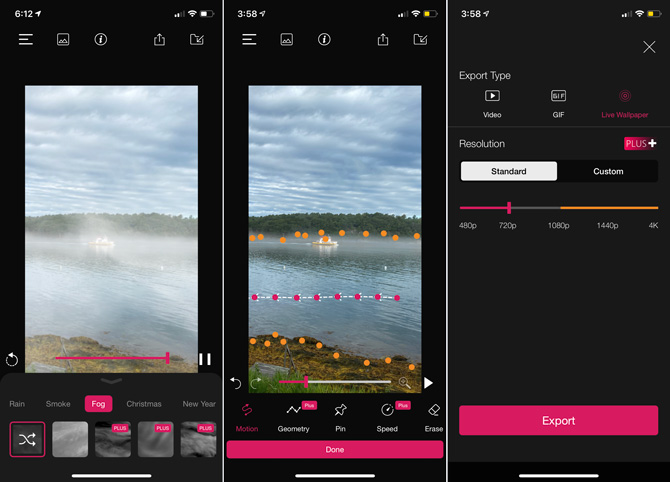
My favorite app for bringing photos to life is PixaMotion Photo Video Loop. With the free version of the app, you can choose from a limited number of overlays, animated elements, stickers, and camera effects. You also have limited access to animation tools, which enable you to add motion and select areas of the photo that you don't want to move. When you're satisfied with your animation, you can save it as a Live Wallpaper (which is a Live Photo), as well as a video or GIF. For access to all of the tools and content, you can upgrade to PixaMotion Plus for $2.99 per month, $11.99 per year, or $24.99 for lifetime access, after a 7-day free trial.
How to make live wallpaper from a Live Photo
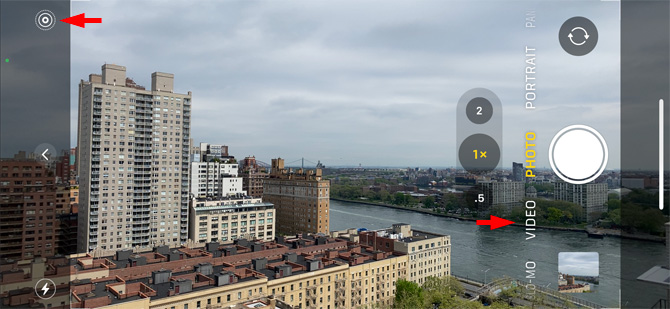
Live Photos, photos that capture 1.5 seconds before and after you take the shot, are incredibly easy to turn into live wallpaper. To ensure that you are taking a Live Photo with the Camera app, select "Photo" as your mode and look for the Live Photo icon, a dot with circles (you can take Live Photos with iPhone 6s and later). If there is no line through the Live Photo icon, you're taking live photos. All of your Live Photos are stored in a Live Photos folder in your Photos app. To view your Live Photos, select "Albums," scroll down to Media Types, and you'll find the Live Photos folder. To preview a Live Photo, select a photo and then press and hold to see the animation.
How to make live wallpaper from a video
You can't just use a video in your Photos app for your live wallpaper. You'll need to turn it into a Live Photo. With videos, though, it's just a matter of selecting a portion of a video and saving it as a Live Photo. While the Photos app won't perform the conversion, intoLive – Live Wallpapers makes it simple.
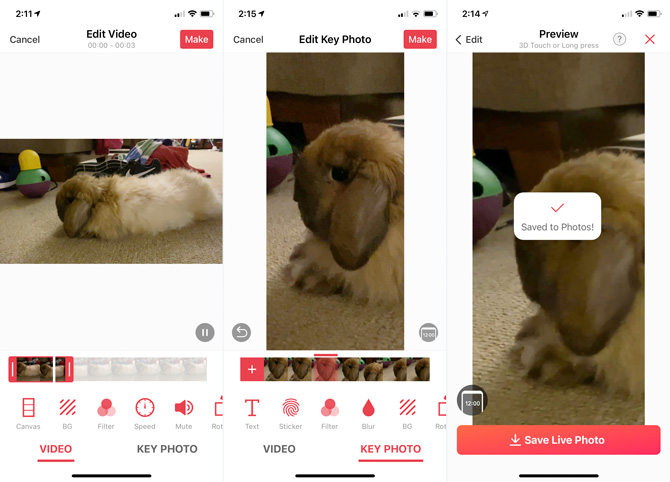
To save your video as a Live Photo, you choose a video and then use slider bars to select the portion you want to use as your live wallpaper. If you upgrade to the intoLive Pro, you can also change the clip's speed, add filters, and select a keyframe to serve as the photo that shows on your lock screen. You can also choose to choose a series of images for your live wallpaper. When you are finished creating your live wallpaper, you hit the "Make" button. For the free version, you'll have to wait through an ad before the process is complete. For the Pro version, your Live Photos downloads without showing an ad.
How to apply your new live wallpaper
To apply your new live wallpaper, open Settings and select "Wallpaper." Select "Choose a New Wallpaper" and scroll down and select "Live Photos." You'll find the live wallpaper you created in this folder. When you choose your photo, you can reposition and zoom in for the perfect framing. Press and hold to enjoy the animation.
Have an Android device? Check out my steps to creating live wallpaper for Android phones and tablets.
[Image credit: Techlicious]
For the past 20+ years, Techlicious founder Suzanne Kantra has been exploring and writing about the world’s most exciting and important science and technology issues. Prior to Techlicious, Suzanne was the Technology Editor for Martha Stewart Living Omnimedia and the Senior Technology Editor for Popular Science. Suzanne has been featured on CNN, CBS, and NBC.
















