Want to keep your more personal purchases private from a nosy spouse or child when shopping on Amazon? Amazon leaves your purchase history readily accessible through the “Returns & Orders” tab at the top of every page. But you can easily hide orders on Amazon from prying eyes by archiving them.
When you archive an order, it doesn't show up in your regular orders list on the Your Orders page. Your archived orders are stored on the Your Account page instead. The option to archive an order is only available when browsing Amazon on your computer or by using your phone’s web browser in desktop mode. You can’t use an app or Alexa device to perform this function.
1. On your computer, go to Amazon.com (see instructions below on how to view a desktop version of the Amazon website on your phone).
2. Click on 'Returns & Orders' in the menu bar in the upper right.
3. Find the item you want to hide in your orders list.
4. Below the order with the item you want to hide, click on 'Archive order.' Note that you can only archive a whole order, or, if items were shipped in more than one box, a whole box of items in an order.
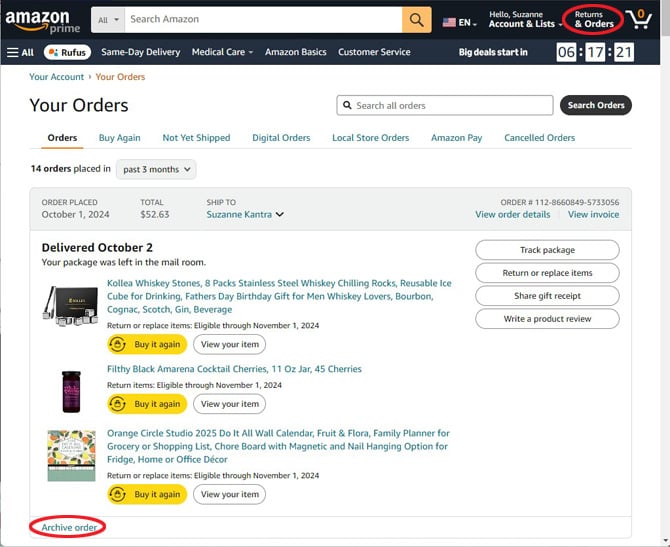
5. In the pop-up window, click “Archive order” again.
Once your order has been archived, it won’t appear under 'Returns & Orders.' If you need to find your order, click on 'Account & Lists' in the menu bar in the upper right and select 'Archived Orders.' You can choose to 'Unarchive Order' if you want to return your order to your regular order list. Amazon limits you to archiving 500 orders.
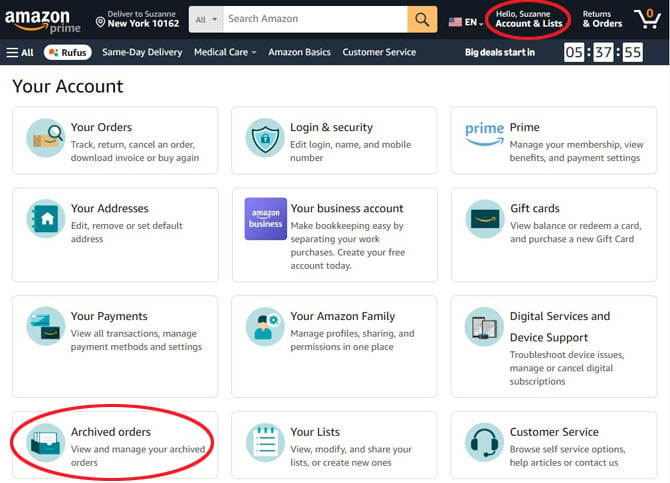
Read more: How to Cancel Amazon Subscribe & Save
How to request a desktop website on your iPhone
To view a desktop version of a web page on your iPhone (using the Safari browser app), tap on the menu icon (box with double lines) in the URL bar. At the bottom to the right of the large 'A,' tap the more icon (triple dots), and you’ll see 'Request Desktop Website.' When you click on a link in desktop mode, you will see the desktop version of the site.
![]()
How to request a desktop website on your Android phone
To view a desktop website on your Android phone, tap the Menu icon (triple dots) in the upper right of the screen of the Chrome browser app to open the menu. Then tap on 'Desktop site.' When you click on a link in desktop mode, you will continue to see the desktop version of the site.

Read more: How to Return Unreturnable Items on Amazon
Updated on 10/7/2024 with new screenshots and iOS 18 instructions for accessing a desktop site in the Safari browser.
[Image credit: Shopping on Amazon via BigStockPhoto, screenshots via Techlicious]
For the past 20+ years, Techlicious founder Suzanne Kantra has been exploring and writing about the world’s most exciting and important science and technology issues. Prior to Techlicious, Suzanne was the Technology Editor for Martha Stewart Living Omnimedia and the Senior Technology Editor for Popular Science. Suzanne has been featured on CNN, CBS, and NBC.












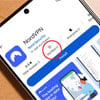
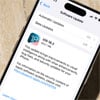
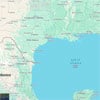
From Mac Rebant on June 18, 2021 :: 12:56 pm
This doesn’t work for me. I don’t have “Returns and Orders”, only “Your Orders” listed under my account dropdown. And when I go to my orders there is no option to archive orders.
Reply
From Josh Kirschner on June 21, 2021 :: 8:51 am
You can get to your orders list either way - via “Your Orders” or through your Account dropdown. Though are you sure you’re screen isn’t zoomed in so that the left side of pages isn’t getting cut off? The Returns & Orders options should be there.
Once you get to Orders, you don’t see the archive option under the image of what you purchased, like you see in the screenshot in step 2 above?
Reply