Updated by Suzanne Kantra on 5/25/2023 with new product recommendations.
If there is one thing I can’t stand in my house, it’s paper clutter. There is just so much of it, and it’s completely unnecessary. Getting your life digitally organized, though, can be daunting, whether it’s from a lack of confidence in your computer skills or the idea of creating an entirely new file system.
But going paperless is fairly simple, and the conversion doesn’t have to take a lot of time. Just follow these five simple steps to go paperless.
1. Choose a place to store your files.
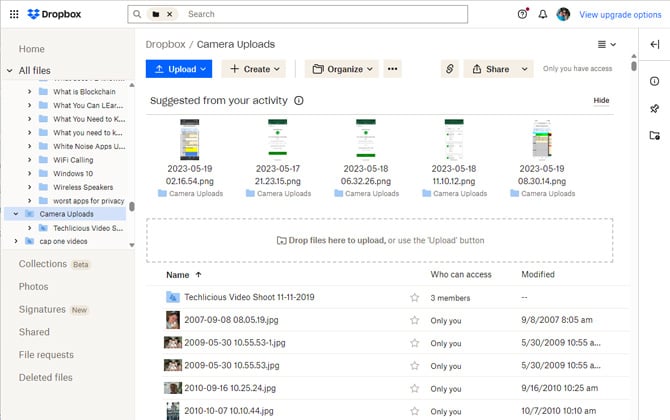
The first thing to determine is where you will keep your files. I recommend using a cloud file storage system like Box, Dropbox, Google Drive or Microsoft OneDrive. The great thing about storing all of your documents and files in one of these cloud-based systems is that you always have a backup and you won’t lose your files.
If the hard drive on your computer fails or you decide it’s time to upgrade, just sign into your cloud storage account and all of your files will be restored to your new system. You don’t have to take time to transfer anything between your old computer and your new one.
Deciding where you want your files to live will depend on several factors. Google Drive gives you the most free storage, 15GB, which includes your Gmail account. Box starts you off with 10GB, Microsoft gives you 5GB, and Dropbox starts you off with the least amount of space, at 2GB of free space. If you have an Office 365 account, you can get an entire terabyte of storage from Microsoft’s OneDrive without paying more than you are already paying with your subscription. All these services have paid options that give you access to increased storage space.
If your digital life is already set up in one of these environments, the choice may be easy. For example, if you have an Android phone, use Gmail, and love your Google Calendar, then Google Drive might be the best place for your files to live. On the other hand, if you use a Windows machine and have a subscription to Office 365 so you can use Word and Excel, OneDrive could be a good option for you.
If you have a Windows computer, OneDrive is already installed and ready to go. The other options discussed here require you to download and install the respective programs. If you are using multiple platforms (for example, if you use a Windows computer and an iPhone, and an Android tablet), we recommend Dropbox or Box.
If you don’t feel comfortable with online file storage, invest in a network-attached storage (NAS) drive, a hard drive you plug into to your home’s WiFi router. A NAS drive can provide storage for all the devices in your home. We recommend the WD 4TB My Cloud EX2 Ultra Network Attached Storage ($349, on sale for $299).
2. Create a folder system.
Once you’ve decided where your files will live, it’s time to come up with a folder system so you can find exactly which files you need. I create folders for Documents, Pictures (with subfolders for each year), Videos, Music, and Backups. Inside the Documents folder, I create folders for documents I want to store, such as Receipts, Medical, Important Documents (like marriage licenses, social security cards, and birth certificates), Finance (with folders for individual tax years where I store W-2s, 1099s and other tax documents), Business, Resources, and Family (for chore checklists and other items I create for the family).
3. Scan your documents.

Now that you have your infrastructure in place, the next step is to get your current paper scanned in. I love Fujitsu’s ScanSnap line. They have a large desktop scanner, the ScanSnap iX1600 ($554, on sale for $419), that’s perfect if you do a ton of scanning at a desk or specific location. And, you can save documents and photos directly to Box, Dropbox, Google Drive, and OneDrive cloud storage services. They also have a smaller, more portable scanner, the ScanSnap ix1300 ($348, on sale for $299), which is great for scanning on the go or in other locations in your house. Both scanners connect via WiFi, so you don’t have to connect your computer with a cable in order to scan physically.
Start with the most important documents first, the ones you would take if there were a fire at your house. This includes the important documents I listed above: marriage licenses, social security cards, birth certificates, and so on. After that, start scanning in your financial documents, including previous years’ tax documents, receipts for large purchases, mortgage contracts, and so on.
Next, move on to medical documents and auto maintenance records. From there, tackle any kids’ artwork worthy of saving, as well as class and sports team pictures. Once the important stuff is taken care of, tackle bits and pieces at a time until you are completely paperless.
To make documents easy to find in the future, change default file names to something logical and descriptive like “Billy Artwork 2023-03.” The software that comes with your scanner should let you automatically tag or rename batches of documents as you scan.
When to keep paper copies
Scan everything, but also store in paper form official certified documents and anything with a raised seal, such as notarized documents, deeds, wills, title documents, trust documents, birth/death certificates. Other candidates for paper are short-term items you want at your fingertips, like flyers, clippings, and catalogs. Or, keep your desk pristine by scanning those short-term notes into your “delete by” folder.
Download statements
Go online and download all your monthly statements from banks, etc., as far back as you can access, and file them in the folders you created. Save everything in PDF format. For items not already in PDF form, such as a web-based receipt of payment, use the “print” or “save as” command to create a PDF.
Going forward, make it a monthly habit to download and file statements from your online accounts and anything related to your household. Most banks, credit card companies, and service providers will send you an email notification when your statements are ready.
4. Shred sensitive documents.

After scanning, shred sensitive documents. A shredder rated at level 3 security is considered good enough for confidential personal and business documents, but we’d advise going up to a level 4 micro-cut shredder. For occasional shredding, we like the AmazonBasics 12-sheet Micro-Cut Shredder ($119, on sale for $85), which can run for up to 20 minutes before requiring a cool-down period.
If you don’t want to purchase a shredder, check your town’s website to see if they offer a free document shredding/recycling day. Most towns seem to have one.
5. Maintain your filing system.
The final step is maintenance. Once a month, make sure you download your statements. And, set up an inbox in your house for paperwork that needs to be scanned in. Once a week, go through all the papers in the inbox. Scan and organize them into the appropriate folders so you stay on top of your records – and say goodbye to piles of papers throughout your house.
[Image credits: Amazon, Fujitsu]











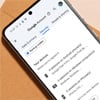
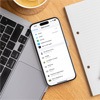



From Nell Carol Kozub on March 03, 2017 :: 1:30 pm
Guess I just do not trust electricity and computers being a holder of a degree in computers. My major was computer programming and too much can happen to wipe out everything in the box. Paper may take up room, but it is usually more reliable than the electronic kind that can vanish in a nanosecond! Ransom will be used more and more to recover info stolen by scammers. I will make room for the files. AS years go on, this may become more and more of a problem with electricity becoming scarce and failing. .
Reply