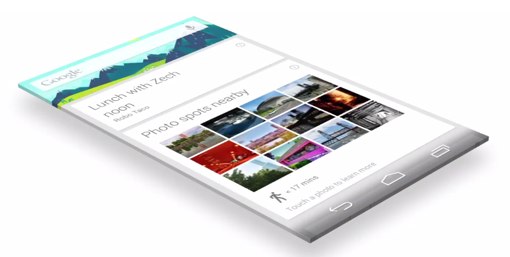 Emails, texts and hanging out online are just the beginning — you can make your Android smartphone do so much more. Android phones might not be able to pull off all the tricks of the computer on the USS Enterprise, but they're catching up. Turn your phone into the ultimate digital assistant with these easy-to-follow pointers.
Emails, texts and hanging out online are just the beginning — you can make your Android smartphone do so much more. Android phones might not be able to pull off all the tricks of the computer on the USS Enterprise, but they're catching up. Turn your phone into the ultimate digital assistant with these easy-to-follow pointers.
Put Google Now to work
Google Now puts your phone at your beck and call. It’s a part of every Android phone running Jelly Bean or Kit Kat (versions 4.1 or higher). It utilizes all the data Google knows about you from your search history, Gmail account and other details to anticipate your needs. This can come off as creepy (think of the movie “Her”), but when it's used right, Google Now could become your go-to tool.
Warning: In the beginning, Google Now might overload you with weather reports, appointment dates, random blog posts on topics you’ve searched and more. Training it to only show the stuff you want to see will take a few weeks. But in the end, it's worth the effort for these perks.
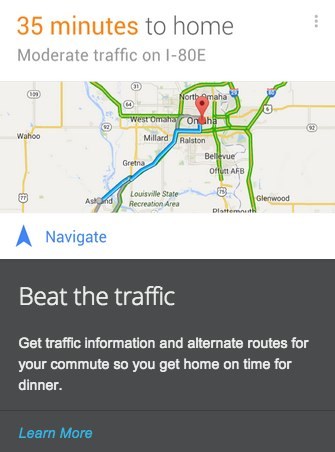 Traffic and transit alerts
Traffic and transit alerts
Set your work and home addresses in Google Now, and it will automatically tell you your commute time home based on current traffic or the wait time for the next bus/subway. If your calendar appointments include an address, you'll get a nudge when it's time to leave in order to make it home on time.
Reminders
Setting up quick reminders in Google Now is easy (see Voice Command, below). Your phone can clue you in to do something based on time or based on location — say, reminding you to feed your kid’s pet gerbil when you get home before he tries to chew his way free.
Gmail cards
Google Now mines your Gmail account for important details like flight confirmations, package tracking details and reservations, then resurfaces these details when you need them. For example, a few hours before a flight, it will show you gate information and maybe an electronic boarding pass too.
Voice command and search
Activate this feature to search, find information ("What's the weather like today?") or command your phone. Google Now starts navigation, sets reminders, launches the camera and other apps, sends texts and emails and makes calls. Calling isn't limited to people in your contacts; the feature also works with businesses ("Call Pizza Hut on Reading Road"). If you own any of the latest Motorola Droid phones from Verizon, you don't even need to launch voice commands; just say "OK Google."
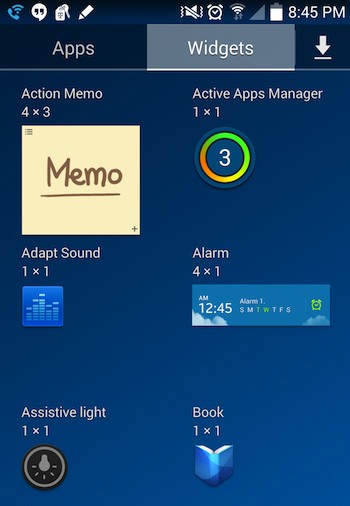 Home screen widgets
Home screen widgets
These graphics display regular updates on the news, weather, messages and time — and you never need to open an app. Get quick access to settings and features buried in menus, too. Don’t like a widget? It’s easy to drag it to the trash. Rather add one? Check out the tab for widgets in the apps drawer on the home screen to see an alphabetical list, then tap and hold. You can drag the (often resizable) widgets to the left or right edge of the screen to add to a different home screen if you have more than one. Just be aware that some drain more battery than others.
Lock screen widgets
These resemble home screen widgets, but you'll add them to your lock screen via a different process. Make sure this feature is turned on; look in Settings under Lock Screen or Display for the option. To add a widget, swipe the top of the screen from left to right to reveal a plus-sign icon. Tap that to see a widgets list. Repeat to add more. The number of lock screen widgets you’ll get depends on your phone brand and Android version.
Phone finder
Android devices have a built-in locator and remote lock/wipe feature. To activate them, go to the Google Settings app, tap Android Device Manager and make sure both Remotely Locate This Device and Allow Remote Lock and Erase are checked. If your phone is lost or stolen, you can locate it via any browser and wipe it if needed to protect your data.
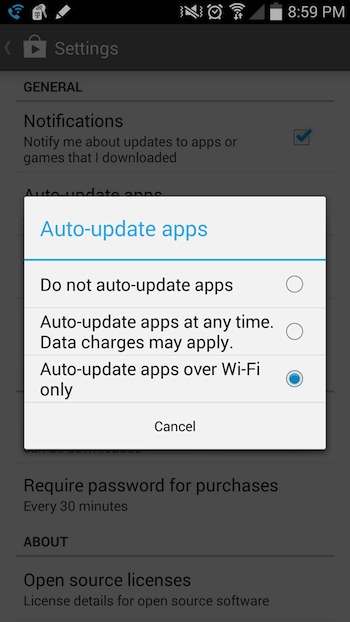 App auto-update
App auto-update
Some people like to update apps themselves, to avoid getting unwanted alerts. However, most of us prefer that apps update on their own. If you're in the latter group, make sure Google Play is set up this way. In the Play Store app, tap on the Shopping Bag icon on the upper left, then Settings. Make sure Auto-Update Apps is on. Updating over Wi-Fi is best, especially if you have a limited data plan, but you can set it to update any time the phone is connected.
Hiding unwanted apps
There are bound to be a few apps that came with your phone or from the carrier that you want to nix. You can’t ditch most of the preinstalled ones, but you can disable them. Go to Settings > Apps (or Applications), and swipe the screen until you get the list of All Apps. Scroll to the app you want to hide and tap the icon. You'll either see a button that says Uninstall or Disable on the top right; Uninstall removes the app, while disable just turns it off, so it won’t appear in your app tray, generate notifications or access data (but it will still take up a bit of internal storage space).
Cloud syncing
Ensure all your photos, videos and important documents are backed up to the cloud in case of mishaps or a lost phone — and the easiest way is via Google services, naturally. The Google+ app can automatically sync and save all your photos and videos (and add enhancements). Everything remains private until you publish it. For other types of files, Google Drive is a good way to store files across multiple devices. And if you want access to your tunes, Google Music offers a free music locker service.
Added SD card memory
Take advantage of your phone’s microSD card if you have one. Although the newest version of Android restricts the ability to run apps from a microSD card, you can keep larger files like photos, videos and MP3s on external storage. That frees up space on the internal storage for apps and data. We suggest a 16GB or 32GB card, though many phones can accept 64GB and 128GB microSD cards now.
There’s so much more you can do with your Android device. Let us know in the comments about your favorite tips and tricks.


















From Glenn on June 14, 2014 :: 6:23 pm
Do I have to download “google now” to use the phone finder she is talking about. Because I cannot find it in the settings without having to download google now.There is no android device manager in the settings or as a shortcut?
Reply