
If you use an iPhone and don’t pay for an iCloud plan, you’ve almost definitely encountered at least one message that your iCloud storage is nearly used up. The free 5GB of storage is quickly taken up by photos, device backups, iCloud mail, iCloud Drive, and all of the above from your iPad and Mac (except device backup).
All devices on one Apple ID share the same iCloud storage. That is, you don’t get 10GB of free storage by having two Apple devices unless you sign up with a different Apple ID.
Photos are the most common culprit for a dwindling iCloud storage. Mac users who place their Documents folder into iCloud Drive for Anywhere access may find that’s what’s filling up their iCloud.
How to reclaim your storage space
Here’s how to reclaim some storage space by streamlining what’s saved to iCloud.
1. Check how much storage you have
On an iPhone or iPad, head to Settings > iCloud, or open the iCloud program in your Mac or PC.
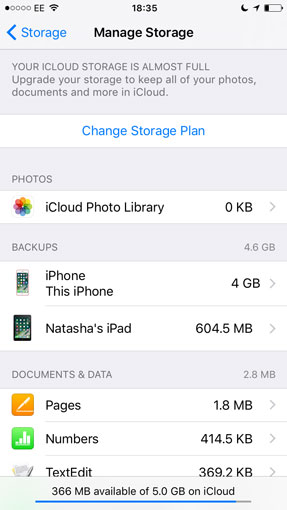
2. Free up photo storage
Unless you’re paying for a storage plan or have an extremely minimalist approach to photo-taking and storage, iCloud isn’t a great place to backup photos. The free 5GB is far below the capacity of even iPhones with the least amount of storage space, and that’s before taking into account hefty device backups. (See below.) Unlike Google Photos, there’s no option to save unlimited lower-resolution versions, so you’re better off finding an alternative means of automatically backing up your iPhone photos and then — take a deep breath — deleting your photo library from iCloud.
We don’t mean you should delete your photos from your phone, just iCloud. Since you’ll be saving them to a different cloud service, you don’t have to delete anything unless you want to, fellow packrat.
Download a new photo-sync app
Two of our favorite photo syncing apps are Google Photos (unlimited storage of compressed-resolution photos) and Flickr (1TB of free storage; however, a recent update means the desktop auto-backup app is now only for paid accounts).
Whatever you choose, head into its settings, enable auto-backup and wait for the photos to sync from your phone. Download the same app for your iPad and Mac, and back up your photos.
Disable iCloud Photo Library
Head to Settings > iCloud > Storage > Manage Storage. Here, delete iCloud Photo Library from your iCloud account. Not only will your devices no longer upload photos to iCloud, but all the photos in your iCloud will be deleted.
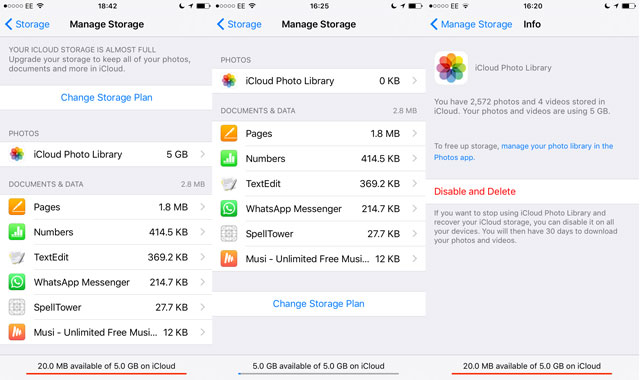
Once you take this step, you’ll immediately see the storage reappear on your iCloud account. You’ll still be able to view the photos from iCloud.com for another 30 days. Crucially, you’ll also have this time available to download them. You only need to download them if you want a hard drive backup or there were more photos on iCloud than on the devices you synced to your new cloud storage in the previous step.
Transfer other photos in iCloud to your new cloud storage
If you have photos in iCloud that aren’t on your current devices, you’ll have to download them to your computer and then upload them to your new cloud service. There’s no quick way to do this because you can only select photos by “Moments” (snaps taken at roughly the same point in time) rather than by “Select all” or even by album.
Head to iCloud.com and hit the Photos tab. Find the last photo that was on one of your just-synced devices. Then select the photos moment by moment, going backwards in time. Tap Download to save copies of these on your computer, and head into your desktop photo-sync app to sync these photos into your new cloud storage.
Enable Photo Stream
Still want to be able to view iPhone snaps in iPad or Mac screen glory? Turn on Photo Stream (Settings > iCloud > Photos) so that your last thousand photos are available to view on all your Apple devices without eating into any of your iCloud allotment.
3. Free up device backup storage
By default, settings, apps and the data that apps create on your iPhone and iPad sync to iCloud. This lets you restore an exact copy of your device should you lose it or upgrade to a new device. Depending what you choose to include, a device backup could take up 4GB of space.
It’s worth trimming back which apps get to sync, particularly if you’ve got more than one Apple device. This includes phones or tablets you no longer use that might still have a backup associated with your Apple ID.
Manage apps to back up
At Settings > iCloud > Storage > Manage Storage, tap a device backup (such as your iPad or iPhone) to control which apps are included. Toggle off apps you don’t feel are absolutely necessary to have on your next phone. If you decided to sync your photos to a different cloud service (as in step 1), you could also toggle off Photo Library, which means your current photo collection wouldn’t turn up on your next Apple device.
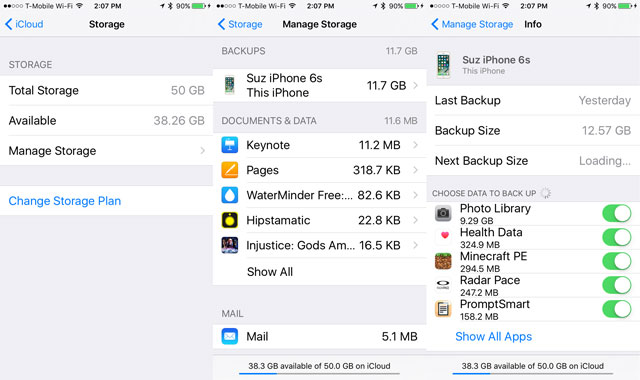
If you have an old Apple device whose backup is still sitting here, delete that.
You could also choose to turn Backup off entirely. Scroll down at Settings > iCloud.
4. Free up storage in iCloud Drive
Your iCloud Drive is the cloud-based home of files from Apple’s office suite, as well as data created by your apps. To control which apps sync data, go to Settings > iCloud > iCloud Drive and toggle on or off which Apple apps can sync to iCloud. Consider which of these core phone functions you’d like to be able to access from other or new Apple devices. Once you toggle off backups for an app, you can also delete existing data from that app from your phone.
Next, select iCloud Drive to view the third-party apps you have installed that are syncing data to iCloud.
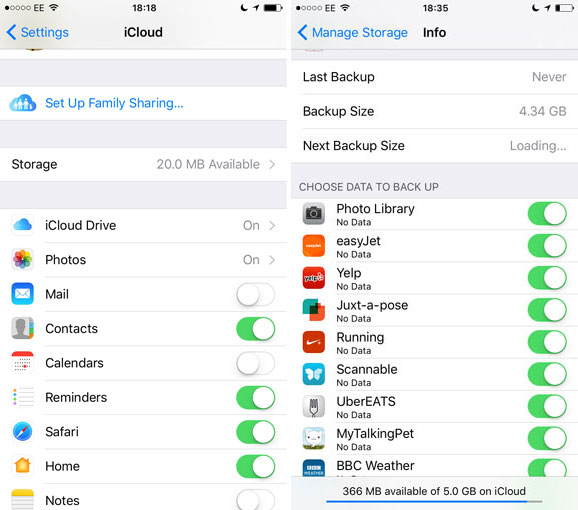
You can manually toggle off certain apps, or turn off iCloud Drive entirely to stop all of them from syncing their data. It’s useful to keep apps that allow you to access the same file (or game) across your Mac, iPad and iPhone. Keep in mind that apps such as WhatsApp or Google Docs are already cloud-based apps, and you’ll be able to access the same history and data on any device regardless of whether it syncs to iCloud Drive.
Also consider toggling off ‘Use Mobile Data,’ so that apps only sync data when you’re connected to a Wi-Fi network.
If you’re a fan of Apple’s work suite, Pages, Keynotes and other Mac office documents could be taking up substantial storage in your iCloud. Head to Settings > iCloud > Storage > Manage Storage, where you can scroll through “Documents and Data” to see all the files and how much space they’re taking up. To delete unnecessary files, tap, then left-swipe on your iPhone. They’ll still exist on the device where they were created.
5. Free up storage in iCloud email
Aside from manually deleting emails and attachments you no longer need (because unlike Gmail, iCloud mail doesn’t provide clever search tricks for organizing bulk deletions), you can also clear iCloud storage of mail by moving messages onto your computer.
Head into the Mail program on your Mac, then Mailbox > New Mailbox. Select the location for this to be “On My Mac,” then select and drag (or right-click, Message > Move to) to this computer-based mailbox.
If you love iCloud as a cloud storage service, you’ll eventually want to upgrade to a paid plan in order to keep using it as long-term photo backup service or cloud platform for work documents. But before you do that, see if you can reclaim some wasted space. Good luck!
[Image credit: iPhone with Mac keyboard via BigStockPhoto, Apple]


















From Max on September 28, 2017 :: 3:00 pm
I turned iCloud drive completely off. It’s just taking so much space.
Reply