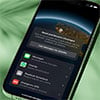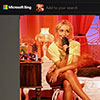Performing a factory reset on your Windows PC is an end-of-the-line solution, when you're either out of options for fixing your PC or ready to give it away or recycle it (check out our guide on "How to Safely Get Rid of an Old Computer"). Resetting Windows removes all the software you have installed (potentially one of the main reasons your system is experiencing issues). While the factory reset will remove all of your personal files, as well, if you're trying to fix a problem with your computer, rather than giving it away, you can opt to keep your files intact.
Note that if the issues you're trying to solve are around PC performance, rather than errors, you should follow our advice for how to fix a slow computer before resorting to a factory reset. These issues are common on older computers and often won't be resolved by a factory reset (or will only result in a temporary fix). You'll see the most performance benefit from upgrading your RAM (I recommend at least 16GB for Windows 10/11) or swapping out your hard disk for an SSD.
The following are the steps to perform a factory reset on your Windows PC.
First, backup your data
It is crucial that you backup all your important data before you reset your PC. I recommend creating a system image, which is a copy of everything that you have on your computer. That way, if things go south, you have an easy way to restore your PC to its current state.
A system image backup will require an external drive or cloud storage that has space equal to the space you've used on your current PC. Unless you have really fast internet or are willing to wait for, perhaps, days of file transfers, I'd recommend investing in a low-cost external drive for your system image backup. You can buy a 1TB Western Digital My Passport for around $50 on Amazon (check My Book pricing on Amazon).
Here’s how to create a system image backup:
- Open the Control Panel (type "Control Panel" in the search bar).
- Click on “System and Security.”
- Select "Back up and Restore (Windows 7)." I don't know why it still says Windows 7 for Windows 10 & 11, but it works.
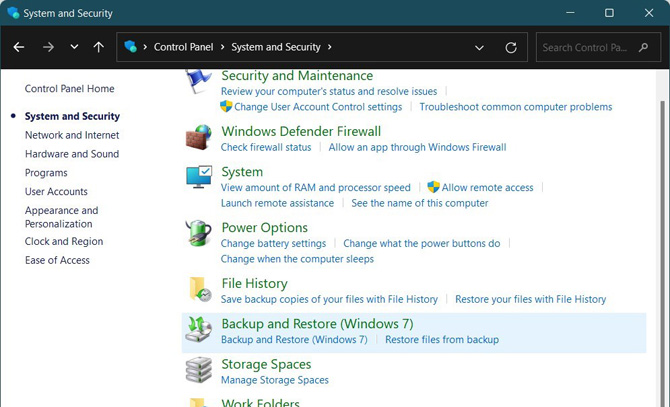
- Select the "Create a system image" option from the left-hand pane.
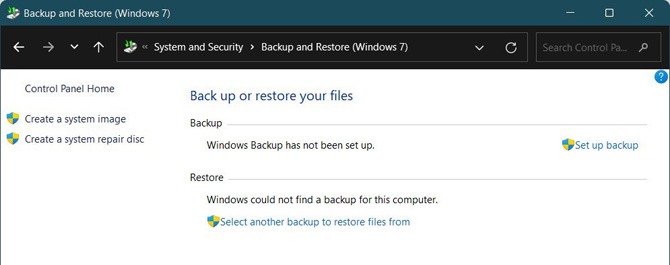
- Under the "Where do you want to save the backup" section, select your preferred backup destination.
- Click "Start Backup."
- That's it! Your data will be backed up to the destination you selected.
Pro tip: Create a system image backup every month and always keep the last month's image on hand. The last month's image will help you in case something goes wrong with the current system image.
Factory reset Windows OS
- Open the Start menu from the Taskbar
- Open System.
- Select Recovery.
- Select Reset this PC.
- Click on the Reset PC button next to the Reset this PC option.
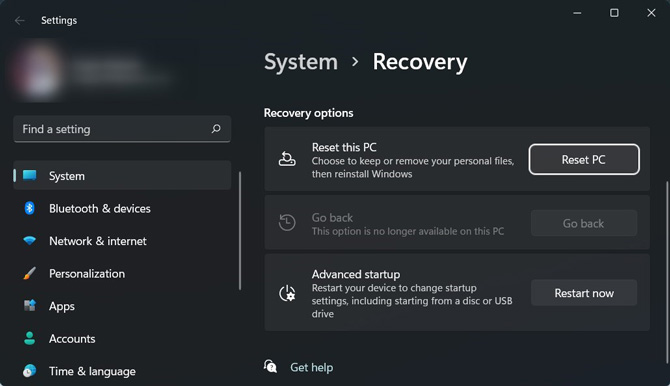
- You will be asked if you wish to keep your files or remove everything from your PC. Choose the option accordingly.
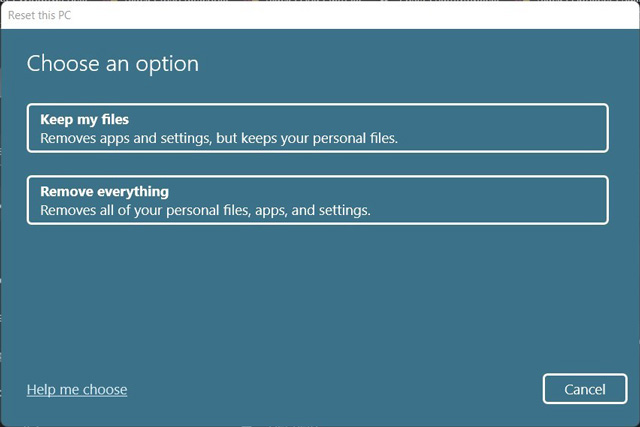
If you plan to continue using your PC, select the "Keep my files" option. Then choose the option to "Local reinstall" windows. On the next page, you can choose the apps you want to be reinstalled after the factory reset.
If you want to remove all your personal data, choose the Remove everything option. Then choose the option to "Local reinstall" windows. Select "Change settings." Toggle on "Data erasure." If you want to wipe your computer entirely, you can also toggle on "Data drives" to delete files from the Windows installation drive and any other drives connected to your PC. Click on "Confirm." On the next page, you can choose the apps you want to be reinstalled after the factory reset. - Click on "Reset"
- Follow the onscreen process, and your PC will be reset.
After factory resetting your PC, you should ensure that your PC is running the latest available update to make sure that your PC isn't missing out on any security, patches, or drivers, and any apps installed by Windows are updated.
[Image credit: Screenshots via Techlicious, SmartMockups]
Sagar Naresh Bhavsar has been writing about technology for more than two years. Previously, he was a staff writer at Guiding Tech and TechWiser. He loves working out, having a cup of coffee, and playing guitar.