
Purchasing a new computer is no small decision. A new laptop or desktop can cost hundreds or thousands of dollars, so you want to keep it running smoothly and quietly for years. And if it does break down, recovering your programs and files can be a real hassle (which is why we always recommend keeping important files backed up).
We got in touch with New York Computer Help’s owner and CEO, Joe Silverman, for advice on how he stretches out the life of his computer—it’s been 15 years and counting for his PC. “I keep upgrading and repairing,” he says. “My friends are in awe that it’s still working.”
1. Choose the right computer
Whether you’re going for a desktop or laptop, choosing the right combination of parts in your new machine will help it cruise along into middle-age. Both Macs and PCs can be customized prior to purchase, though PC desktops – and to some extent, PC laptops – have more upgradable components, another factor that can lengthen digital lifespan.
Pick the model with the best processor you can afford
The processor, or CPU, is responsible for running a computer’s programs and can’t be upgraded later, at least for any appreciable speed boost. The processor model is tied to a motherboard (housing all a computer’s components) that is highly unlikely to be compatible with faster processors in the future.
Even if you’re not a so-called intensive user—a gamer, video-editor, music producer, for example—the average person puts some hefty demands on their computer. With streaming, constant online connectivity, HD video, and multi-tasking programs, Silverman recommends going for a quad-core Intel i7 chip, or equivalent, to run smoothly now and into the near future.
Choose as large a hard drive as possible
Full hard drives slow down computers, and with smartphone pics clocking at least 3MB, increasingly sophisticated programs, and a shift towards HD everything, you’ll want to ensure you’ve got enough storage for the gargantuan files of the future.
“I would recommend going as big as you can afford in the beginning,” Silverman says. “Upgrading a hard drive is a headache for the average user.” A good bet is a hard drive of 1TB or more with a speed of 7200rpm (the speed affects bootup time, and program loading times).
Going big is especially important if you’re buying a laptop. Upgrading the hard drive yourself can affect your warranty if instructions to do so are not stated in your manual, though sending both PC and Mac laptops to authorized repair centers is a warranty-friendly way to get it done.
Keep in mind that you won’t want to do DIY upgrades until your warranty period is up—especially for Macs—and that authorized upgrades will come at a cost and inconvenience that you may as well offset from the beginning.
Choose solid state drives later
Solid state drives are much faster, and are less prone to breaking down because they don’t have mechanical parts. But starting with a regular hard drive may be a better bet because they have bigger storage capacities—internal laptop hard drives go up to 2TB and desktop hard drives to 6TB, while you’ll find internal SSDs are usually 500GB or less.
SSDs also significantly bump up the price, so if you’re budget-conscious and don’t need super-fast program loading and startup times, a hard drive with plenty of space is equally effective in keeping your computer running at speed.
(The exception is some PC laptops and all MacBooks, which come with SSDs fused in, negating the chance of a life-extending upgrade later. See tip above.)
Don’t max out on RAM
With all the streaming, web browsing and multiple open programs in the average computing day, Silverman recommends a minimum of 8GB of RAM for smooth multi-tasking and general program processing.
But it isn’t necessary to go higher, unless you work with huge files like RAW images or HD video, want to play high-end games or typically have dozens of browser tabs open. In that case, 16GB could be a better starting point.
That said, RAM is relatively cheap and easy to upgrade - even for (most) Macs—and it’s more cost-effective to go with a modest amount of RAM that suits your needs now, and slot in an extra RAM card if and when your computer starts to slow.
Desktops can last longer than laptops
Because PC desktops are modular, most components can be upgraded when they wear out, breathing new life into old beasts. If you go for a desktop and want it to last as long as possible, eschew the all-in-one computers (which generally can’t be upgraded) and pick a desktop tower with space to add extra hard drives and RAM cards, both of which can help computers run smoothly for longer.
Mac desktops can have their hard drive and RAM cards upgraded too, though if you’re a gamer who wants to keep up with more demanding games, PC desktops are a better bet for longevity, as graphics cards can also be upgraded, whereas Macs (except for older Mac Pros) have graphics cards that are fused to the motherboard or integrated into the processor.
2. Properly maintaining your computer
Computers begin to slow down, essentially, because we use them—files are created, fragments build up, malware is contracted and hard drives fill. A little maintenance can help your computer run like (nearly) new even as it approaches the big 1-0.
Keep your computer clean (and therefore, cool)
“The number one killer of a desktop or laptop is dust or debris inside the system,” Silverman says. This can gum up on the various components, overheating the system and singeing the parts. Clean up your debris by getting a compressed air can to toot inside a laptop’s vents (make sure to blow air outwards, so you’re not pushing the dust further in), or unscrew and open a desktop tower to do the same.
For laptops: Take care of the battery
Every few months, let the battery go down to 0%, then recharge it to 100%. Try not to leave it plugged into a charger all time. “When you top out the battery like this, it will deplete over time,” Silverman says.
Be wary of OS updates
Not every OS update is a good idea, Silverman says. He calls out Mac OS X Yosemite and Windows 10 as resource-hungry systems that can slow older computers to a halt, even if they technically have the minimum system requirements. “What can happen when updating to processor hogs [like these OSes], is that the compatibility of periphery devices such as printers can stop working,” Silverman says. “We fix such issues by reverting to the previous OS, but the average customer might not know and think they need a new computer.”
Download program and hardware updates
On the other hand, installing updates to programs and drivers for your hardware, including internal components as well as peripheral accessories such as printers, helps keep it all ticking over smoothly.
Spring clean your computer
To help your computer run reliably, declutter it with an aim of having at least 20% capacity left on your hard drive; once it’s 90% full, you’ll become all too acquainted with the spinning wheel of death or ever-revolving hourglass as your Mac or PC begins the painful descent into molasses speed.
Start by emptying your trash and deleting programs you don’t use anymore. For more tips, check out our guide to cleaning your computer.
Do a disk check
Hard drives start to fail after about three years, Silverman says. You can scan yours for errors using Apple Hardware Test (Mac), which will test all internal components, or on Windows with Computer > Properties > Tools > Check Now. If it’s the main drive (where Windows is installed) you’ll have to schedule a disk check for the next time you reboot.
Do a clean install of Windows or MacOS
The nuclear option of computer maintenance, this involves backing everything up, wiping your hard drive and reinstalling your OS (Mac or PC), free of any files you’ve created or programs you’ve downloaded. It’s something to consider after a few years, if your system has slowed down significantly, Silverman says, and if you’ve gone down the spring-cleaning route to no avail.
3. Upgrading your computer
When the day rolls around that despite your very best efforts, you notice your computer is still freezing when you try to switch from a 15-tab Firefox window to Spotify, there are a few steps you can take to prolong its time with you.
Upgrade the RAM
Assuming you have ruled out the fixable reasons that your computer is slow, including a virus (see our recommendation for the best antivirus software), faulty hard drive, and any other program deficiency, then you can look at upgrading that RAM, which will improve your computer’s ability to run smoothly. If you purchased a PC desktop or laptop, rejoice – most have multiple RAM slots so you can double, triple or quadruple your RAM.
Some Mac desktops and Macbooks can have their RAM upgraded by users without voiding the warranty; others have to be sent to an authorized repair shop, while the late-2015 iMac 21.5-inch can’t be upgraded at all.
To check out the RAM upgrades available for your computer, try Kingston's memory options tool, or head to Crucial.com for compatible memory and storage drive options.
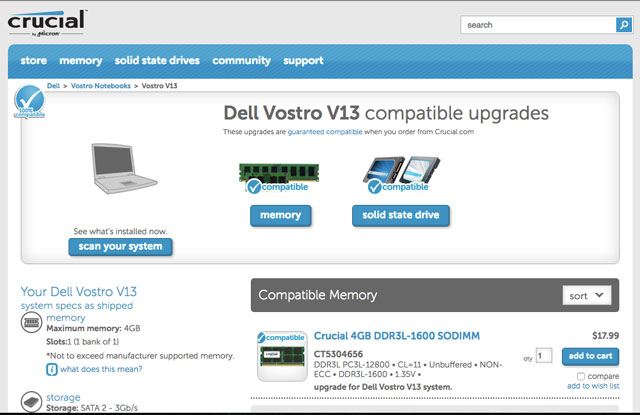
Upgrade to a solid state drive
An internal solid state drive upgrade delivers a major boost in performance for both Macs and PCs. When you have installed all the RAM your computer can support, and your computer is still freezing, an SSD upgrade is the ultimate revival.
“I’d leave this to last, as it’s the most arduous – you have to back everything up and reinstall the OS,” Silverman says.
Your desktop should have space for more than one drive. Open the casing and pop in the new SSD next to your old hard drive (which you should use for data storage, as SSDs have less capacity), back up your hard drive, and reinstall Windows or OS X on this drive (a process that will wipe all content from the original drive, so it’s imperative to back up before you begin). The result? A fleet-footed, lightweight system that feels half its age.
[Image credit: smiling woman with laptop via Shutterstock, Dell]













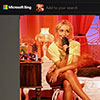




From Cassidy Summer on June 15, 2016 :: 5:54 pm
In your section on RAM, you mention not maxing it out, and maybe upgrading later… but what you did not mention, was the emphatic need to make sure a computer, especially a laptop, since they are traditionally more limited by size) CAN be upgraded.
Some ultrabooks (and most Macs) have hard wired RAM, no upgrading is possible, like the hard drives you mentioned. So, you need to over-estimate what you will need over the life of the machine. The RAM needs of surfing the internet and running simple tasks is increasing rapidly, due to constantly running apps and the increasing video capabilities and live streaming needs of the internet. In a few years, 8GB will not be enough, as 4 GB is no longer enough, now. And a lot of machines are being sold that have low end motherboards that are maxed out at 8 - no chance to upgrade later.
Demand to know, before buying, how upgradable is the system? For all components.
Reply