You can easily download all of your photos or choose a select few to transfer from your Android phone to your computer. Here's how to download Android phone photos to a Windows PC or Mac.
How to download Android photos to a Windows PC
The easiest way to move your photos from your Android phone to your Windows PC is to use the Photos app that comes pre-loaded in Windows. With the Photos app, you can import all of your photos, or just some of them, and choose the folder where you want them transferred to, so you know where to find them later.
- Unlock your phone.
- With a USB cable, connect your phone to your computer.
- A window will pop up with the message "Select what happens with this device." Click on the window.
- Select "Import Photos and Videos."
- In the pop-up window select "Open Import."
- You should see your phone's photos in the import window. If you don't, go into Settings and search for "USB Preferences." Depending on your Android device, you may see "Use USB connection for," "Allow access to your data," or simply "Charging" with "Tap to change USB options" below.
- Select "Allow," "File Transfer," or "Photo Transfer" to authorize data transfer to your computer.
- On the top right of your screen, click the "Import" button. It will ask if you want to import from a Folder or a Connected Device.
- Select "Connected Device." Once you choose "Connected Device," the computer will look for your device and display the photos on it. You can import all the images, all of the images from your last import, or just a few select images
- On this screen, you can also select where you'd like the images to go. Click on "Change Destination" and choose your desired folder.
How to download Android phone photos to a Mac
If you want to download photos to a Mac, we recommend using the Photos App on your computer.
- Unlock your phone.
- With a USB cable, connect your phone to your computer.
- On your phone, tap the notification that pops up for USB settings, charging, or data access. Or, if you don't see a notification, go into Settings and search for "USB Preferences." Depending on your Android device, you may see "Use USB connection for," "Allow access to your data," or simply with "Tap to change USB options" below.
- Select "Allow," "File Transfer," or "Photo Transfer" to authorize data transfer to your computer.
- Open the Photos app on your Mac (if it doesn't open automatically), and you'll see a screen with all the photos on your connected device. You may have to click your device's name in the Photos sidebar if it doesn't immediately populate.
- Select the photos you want to transfer to your Mac. Click "Import Selected" if you're going to move a group of photos, or you can choose to import "All New Photos" to make sure your most recent photos are backed up onto your Mac.
If you're looking for the photos you've imported, you'll find them stored in the Photos Library in the Pictures folder.
How to download Android phone photos to your computer if you back them up to Google Photos
The default app for photos on many Android phones is the Google Photos app, which you can set up to backup all of your photos and videos to Google Photos online. (You'll find that option in the Google Photos app by tapping your account profile photo or initial, selecting Photos settings > Backup & sync, and tapping "Backup & sync" on.) Here's how to download photos on Google Photos to your computer.
- Go to Google Photos on your computer.
- Select one or more photos by hovering over the upper left corner and clicking the checkmark when it appears. Now, you'll see circles in the upper left of your photos, which you can click to select. Click on more circles to select more photos. Holding down the shift key and then clicking in a circle will select all photos between the last select photo and the one you just clicked. You can select hundreds at a time this way.
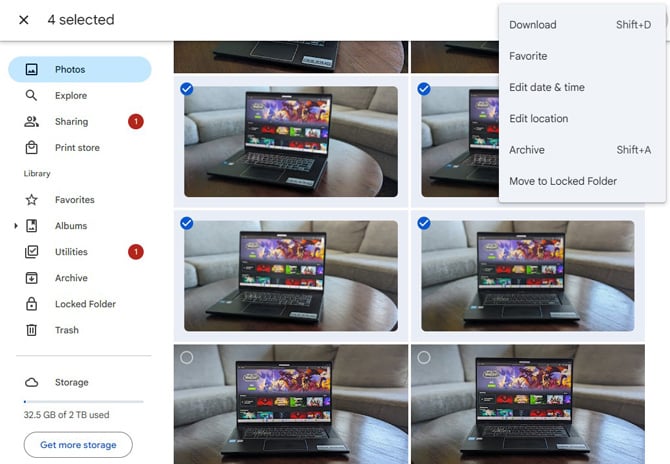
- Once you've selected your photos, click the triple dot menu icon in the upper right.
- Select Download. You can choose where to save the file on your computer.
- Your photos will be saved to a Zip file.
- Double click on the Zip file you just saved.
- Select "Extract all" and choose where you want your photos saved.
Updated on 6/12/2024 with Windows 11 information and new screenshots.
[Image credit: Screenshots via Techlicious, MacBook Air mockup via Canva]
For the past 20+ years, Techlicious founder Suzanne Kantra has been exploring and writing about the world’s most exciting and important science and technology issues. Prior to Techlicious, Suzanne was the Technology Editor for Martha Stewart Living Omnimedia and the Senior Technology Editor for Popular Science. Suzanne has been featured on CNN, CBS, and NBC.
















From shamol bairaggo on June 27, 2021 :: 10:08 am
Helpful post. I am happy visit your website. I want to follow you website. keep it up posting. Thanks
Reply