Deleting an app on your iPhone used to be a simple matter of pressing and holding on an app icon on your Home Screen until the icon started jiggling and then tapping the “X” to delete it. Since iOS 14 rolled out last year, though, things have become a little more complicated. In addition to apps living on your Home Screen, they can now reside exclusively in your App Library. They may also be offloaded if you haven’t used them in a while to free up space on your phone (you’ll see a cloud icon next to those apps). We take you through the four ways to delete apps on your iPhone.
How to delete iPhone apps on your Home Screen
If the app you want to delete is accessible through your Home Screen, you can still use the long-press method to delete it.
How to delete an iPhone app on your Home Screen
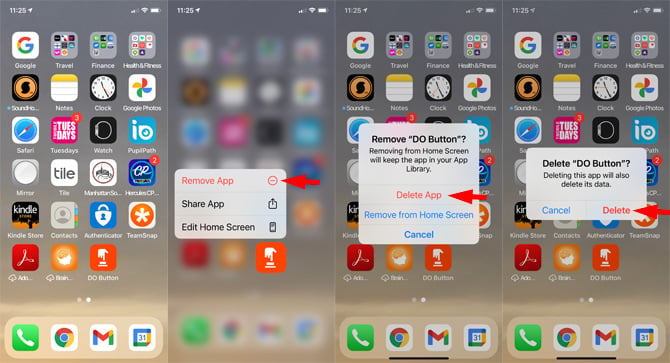
- Press and hold the app icon until a menu pops up.
- Select “Remove App.”
- Select “Delete App.”
- Select "Delete."
How to delete an iPhone app on your Home Screen if there is a cloud icon next to it
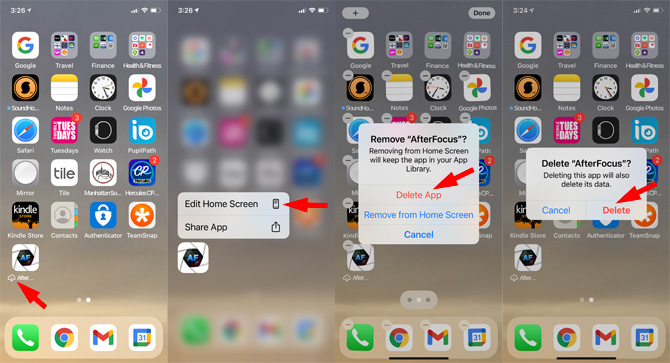
- Press and hold the app icon until a menu pops up.
- Select “Edit Home Screen.” (If you press and hold too long, you may automatically go to step 3. If you press for too short a time, you may download the app.)
- You’ll see the app icons jiggle on your Home Screen.
- Press the minus sign in the upper left of the app icon.
- Select “Delete App.”
- Select “Delete.”
How to delete iPhone apps in your App Library
Apple introduced the App Library in iOS 14, which is useful for cleaning up your home screen by offloading unused apps into the library. Think of it as an app filing cabinet. It also makes it easier to find a specific app because it intelligently organizes them into categories like Social, Entertainment, Food, and Recently Added.
When you move an app to the App Library, which you reach by swiping right to left on your screen, it removes the app icon from your phone’s Home Screen.
How to delete an iPhone app in your App Library
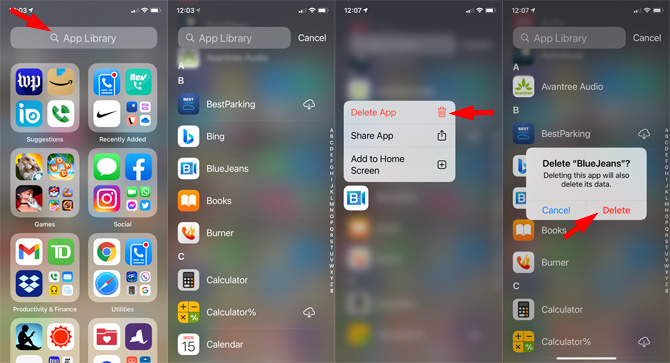
- Go to the App Library, which you reach by swiping from right to left on your Home Screen until it appears.
- Tap the search bar at the top of the screen.
- Begin typing the name of the app. They are listed in alphabetical order which makes it easy to scroll through them if you prefer.
- Press and hold the app icon until a menu pops up.
- Select “Delete app.”
- Select “Delete.”
How to delete an iPhone app in your App Library if there is a cloud icon next to it
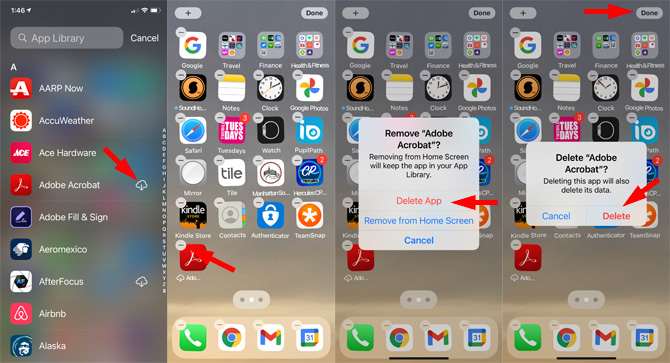
- Go to the App Library, which you reach by swiping from right to left on your Home Screen until it appears.
- Scroll down to the app you want to delete (make sure the keyboard is not showing).
- Press and hold the app icon until your Home Screen appears and then let go. (You may see a menu with “Share App” come up. Keep holding the icon until you see your Home Screen.) It may take a few seconds for the app icon to appear on your Home Screen, and it’s usually on the last page of apps. The apps on the screen will be jiggling with the minus sign on the top left.
- Tap the minus sign.
- Select “Delete App”
- Select “Delete.”
- Tap “Done” at the top right of the screen to get out of edit Home Screen mode if the app icons are still jiggling.
How to offload unused apps on iPhone
If you just want to free up space on your iPhone and want to keep an app’s data, you can choose to offload it manually or you can set your phone to automatically offload unused apps.
To offload an app manually:
- Go to Settings > General > iPhone Storage.
- Scroll down to the app you want to offload (they’re listed by the amount of storage).
- Tap the arrow to the right of the app’s storage figure.
- Select “Offload App.”
- Select “Offload App” again.
To have iOS offload apps automatically, go to Settings > App Store and scroll to "offload unused apps". If the toggle shows green, the feature is already enabled.
[Image credit: Techlicious]
Andrea Smith is an award-winning technology broadcast journalist, reporter, and producer. Andrea was the Technology Producer and an on-air Technology contributor at ABC News for over two decades before becoming the Lifestyle Channel Editor at Mashable, where she explored the ways in which real people, not just geeks, began using technology in their everyday lives.

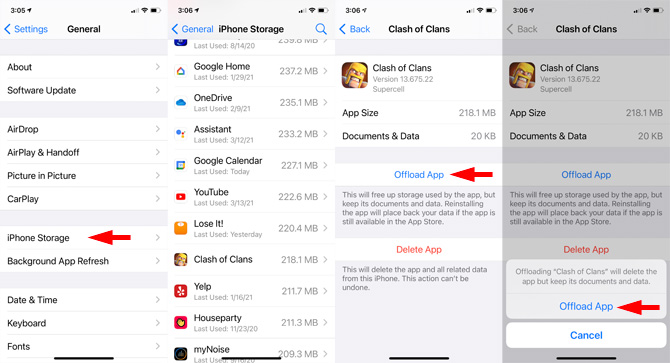

















From Cora Mirasty on September 24, 2023 :: 10:24 am
The only way I could do that was if you had to do a little more work and I would be happy with it but you have a hard day and you don’t want
Reply