As someone who relies heavily on my iPhone throughout the day, I've come to appreciate how the Control Center has evolved from a simple settings panel into what I consider the command center of iOS. With iOS 18, Apple has taken this essential tool to a new level and made it more customizable and powerful than ever.
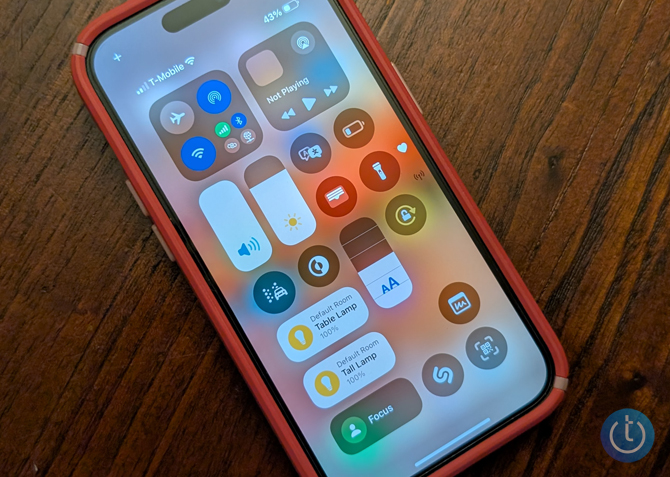
Think of Control Center as your iPhone's quick-access dashboard – a powerful shortcut panel you can summon with a simple swipe, even while using other apps. It's designed to give you instant access to your most-used controls and app features without the hassle of navigating through Settings or launching another app.
With iOS 18, there are several changes to Control Center's functionality and customization options. One of the most notable is that many controls now respond to touch-and-hold gestures, similar to how app icons behave on your home screen. Take the camera control. When you tap it, you're taken to the camera app, but when you press and hold you can choose from taking a selfie, a video, a portrait photo, or a portrait selfie before launching the camera app.
Read more: Apple Offers Native Way to Record Calls on iPhones
You can also easily customize your Control Center by adding and removing tools and controls. Getting started is simple: press and hold any empty area within the Control Center to enter "Edit" mode. Tap the "Add a Control" link at the bottom of the screen to view a list of available utilities and tools from Settings and compatible apps – even third-party apps like Instagram and ChatGPT. If you’re a minimalist or prefer your Control Center the way it was before iOS 18, you can remove any control you don't need by tapping the minus icon in the upper-left corner of its tile. There are no controls that you’re required to keep in the panel.
I've fine-tuned my Control Center to match my needs. Here are a few of the controls and features I’ve added:
- For dimming my smart lights while watching TV, I added lighting controls for each lamp using the Apple Home app options.
- Because I often read in bed, I added "Screen Rotation Lock" from the Display & Brightness Settings options.
- For capturing ideas on the fly, I added "Quick Notes" from the Notes app options.
- To manage notifications quickly, I added "Focus" from the Settings options.
Another particularly useful feature is the ability to resize controls when you're in "Edit" mode. By dragging the handle at the lower-right corner of any control, you can make frequently used tools more prominent and, in some cases, reveal more information or added functionality. For instance, when you enlarge the translation tool, you can see the language you’ve selected. Similarly, resizing the font-size control allows you to adjust text size directly from the tile. I crammed all the controls I use onto one page because I don't like to swipe to see additional controls. However, you can spread out your controls across multiple Control Center windows. It's all about what works for you.
Read more: Apple’s Secret iOS 18 Security Update Makes iPhones Safer Than Ever
While all the functions available through Control Center exist somewhere in the iPhone's Settings or various apps, having access to them in the Control Center has made my life easier. It’s the difference between completing a task in a few steps versus just one. For anyone who hasn’t customized their Control Center yet, I strongly recommend taking a few minutes to tailor it to your needs.
[Image credit: Suzanne Kantra/Techlicious]
Suzanne Kantra founded Techlicious 15+ years ago and has been covering consumer technology for more than 20 years. She was the Technology Editor for Martha Stewart Living Omnimedia, where she hosted the radio show “Living with Technology," and served as Senior Technology Editor for Popular Science Magazine. She has been featured on CNN, CBS, and NBC.















