One of my favorite shopping tools on Amazon is the List feature. It helps me keep an eye on items I'm interested in buying without cluttering up my shopping cart. And if the price drops on an item on one of my wish lists, I’m alerted through the Amazon app, so I don’t miss out on sales.
For the holidays, wish lists on Amazon are especially useful. I can share my list with friends and family, so they can buy gifts for me and my kids. And, you can choose to make it a shared list for editing, so they can remove items that have been purchased to avoid duplicate gifts.
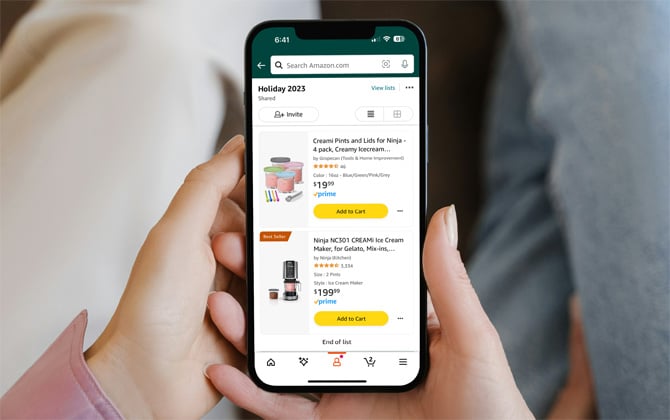
How to create a Wish List on Amazon
Creating and sharing a list on Amazon is easy once you know how. Follow my simple instructions to get started.
On your computer
- Go to Amazon.com
- Click on Account & Lists in the top menu bar.
- Click on Your Lists.
- Click the Create a List option (a button if it’s your first List or in the upper right corner of the page if you already have Lists).
- In the Create a new list pop-up box, enter a name for your List and click on the Create List button.
- You’ll see your new List in the main bar. Click on More to the right of your List name and select Manage list.
- In the Manage list pop-up, you'll find the Privacy setting. Keep it set to Private; this prevents strangers from finding your list but still allows you to share it with friends and family. Additionally, you have the option to enable Alexa devices to add items to your list. For Wish Lists, there's a feature to add recipient details, including your name and shipping address. You can also choose to be notified or hide when someone purchases an item from your list. Remember to click Save Changesonce you're done configuring.
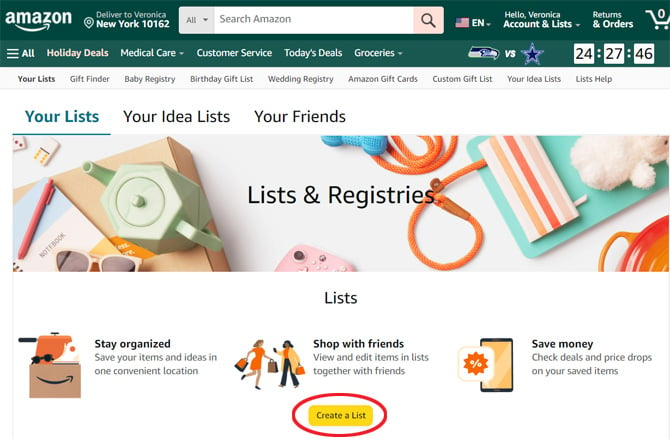
On your phone
- Open the Amazon App.
- Tap the Account icon (the person).
- Tap on Your Lists.
- Tap on the plus icon to the right of Your lists and registries.
- In the Create a new list pop-up box, enter a name for your List and tap on the Create List button.
- You’ll see your new List. Tap on Menu (triple dots) and select Manage list.
- On the Manage list page, you'll find the Privacy setting. Keep it set to Private; this prevents strangers from finding your list but still allows you to share it with friends and family. Additionally, you have the option to enable Alexa devices to add items to your list. For Wish Lists, there's a feature to add recipient details, including your name and shipping address. You can also choose to be notified or hide when someone purchases an item from your list. Tap Save Changes once you're done configuring.
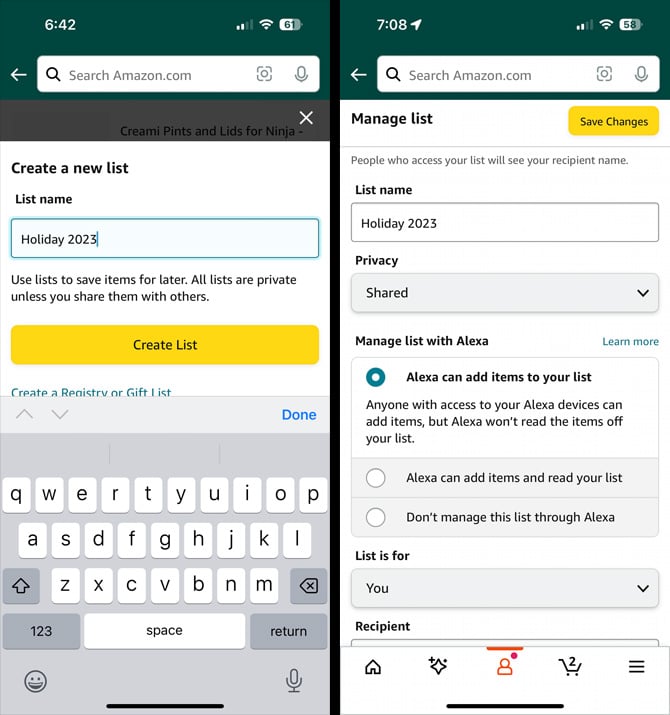
Read more: How to Reach Amazon Customer Service: A Complete Guide
How to add items to an Amazon Wish List
Once you’ve created a List, you can add items to it from any product page on Amazon. The steps are the same for your browser or the Amazon app.
- Browse to the product page for an item you want to add to your List on Amazon.
- In the right panel, just below the Add to Cart and Buy Now buttons, you'll find a dropdown box labeled Add to List.
- Choose which List where you want the item added. Repeat the steps for additional items.
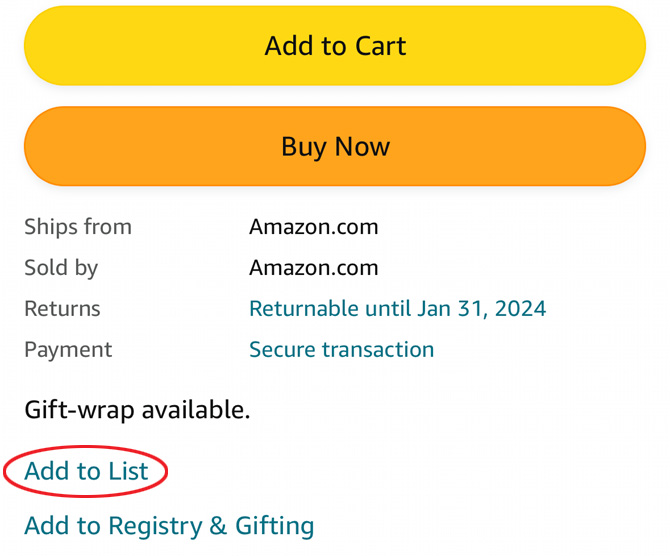
Read more: How to Hide Your Orders on Amazon
How to share an Amazon Wish List
Once your List is ready, sharing it is easy. Here are the steps.
On your computer
- Go to Amazon.com
- Click on Account & Lists in the top menu bar.
- Click on Your Lists.
- Choose the list you want to share in the Your Lists section.
- Click the Invite button to send others the link.
- In the pop-up, click View Only or View and Edit option to let others add or remove items from your list.
- Now, either choose the Copy Link to get the URL to send it to others or hit the Invite by email button to send the email to a recipient.
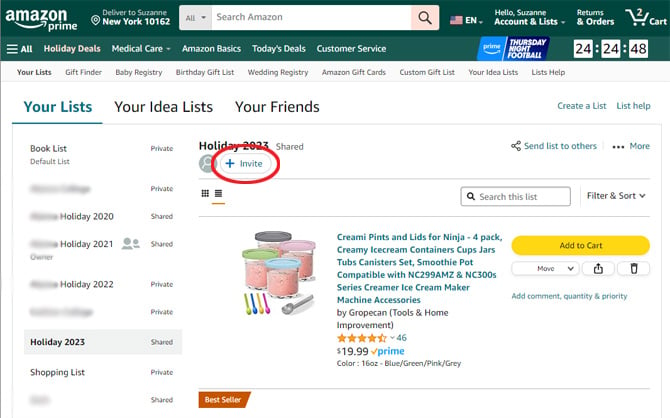
On your phone
- Open the Amazon App.
- Tap the Account icon (the person).
- Tap on Your Lists.
- Choose the list you want to share in the Your Lists and registries section.
- Tap on Menu (triple dots) and select Invite to list.
- In the pop-up, tap View Only or View and Edit option to let others add or remove items from your list.
- Now, choose from the options to Copy Link, Email, Text Message, or use another method of sharing.
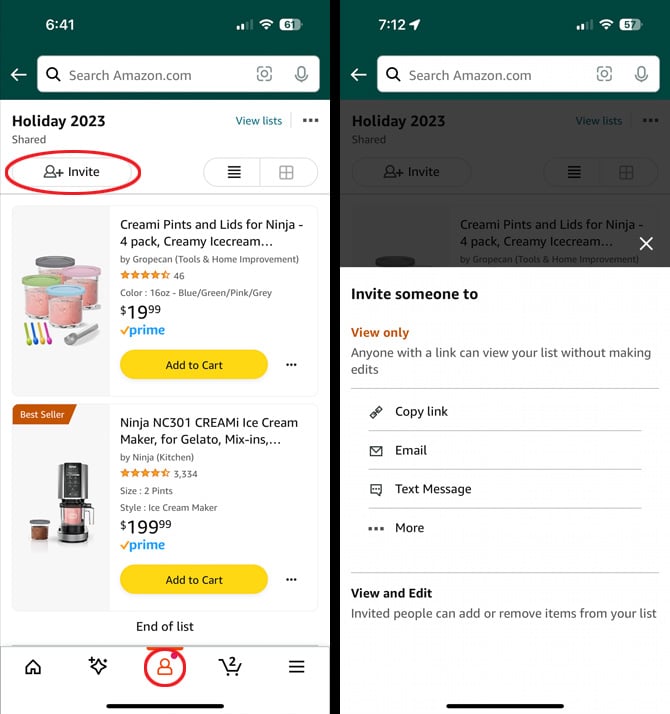
Amazon's List feature offers an easy way to track items you want to buy for yourself and others and share them with friends and family. Whether you're coordinating holiday gift-giving or keeping an eye on potential purchases for a project, Amazon’s Lists keeps your shopping organized.
[Image credit: Screenshots via Techlicious, hands holding a phone mockup via Canva]
As a lifelong tech enthusiast, Hemant Saxena is always looking for the latest gadgets that intersect with his hobbies. For more than a decade, he has been writing about consumer gadgets, popular apps, and social media tips for publications, including Windows Club and Techmate Tricks.

















