While Apple’s AirPods are designed to work out of the box with other Apple devices, they’re also very easy to pair with your Windows PC. You just need to take the usual Bluetooth pairing steps to complete the process.
1. Put your Windows PC into Bluetooth pairing mode
To put your Windows PC into Bluetooth pairing mode:
- Go to Settings > Devices > Bluetooth & Other devices.
- Select “Add Bluetooth or other device.”
- Choose Bluetooth
2. Put your AirPods into Bluetooth pairing mode
To put your AirPods into Bluetooth pairing mode:
- Make sure your AirPods are in their case.
- Open the AirPods case. If this is the first time pairing a device to your AirPods, you should see a flashing white light. If you don’t see a flashing white light, press and hold the Setup button, a small circular button on the back of the AirPods case, until you see a flashing white light appear.
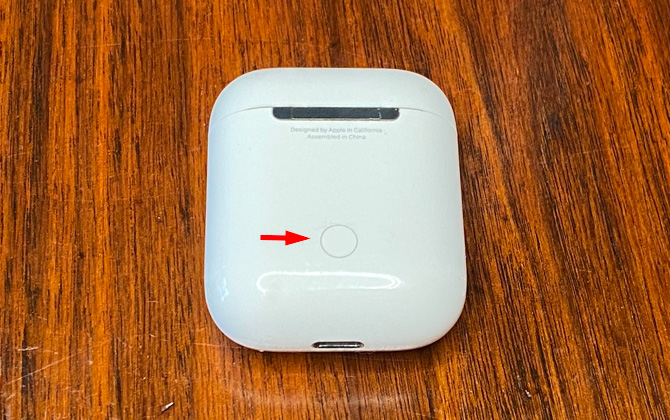
- You should now see the AirPods appear in the list of available devices to pair. If you have paired your AirPods to an Apple device before, you’ll see the name of your AirPods.
- Select your AirPods.
- You will see “Connecting” and then the message “Your device is ready to go!”
Now your AirPods are connected to your Windows PC. When you next open your AirPods case, your AirPods will automatically connect to your Windows PC.
Choosing the right headphone setting for music or video conferencing
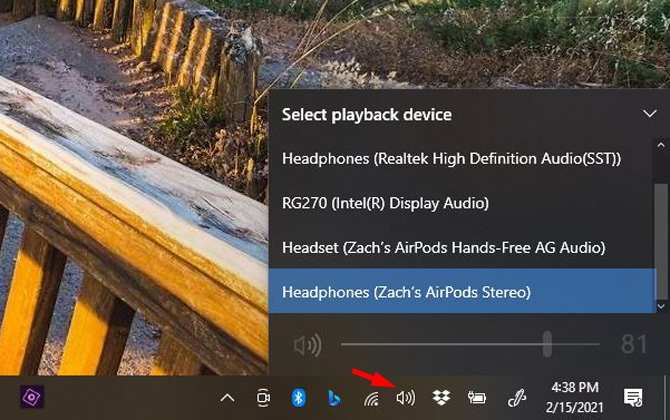
There are two settings for AirPods audio on your Windows PC. Tap the audio icon in the lower right of your taskbar. You’ll see two choices for your AirPods: “Stereo” and “Hands-Free AG Audio.” If you plan on listening to music, choose the “Stereo” setting for your headphones. “Stereo” will deliver full, rich sound but no access to your microphone. If you’re using your AirPods for Zoom and other video conferencing apps, select “Hands-Free AG Audio.” Not only does “Hands-Free AG Audio” provide access to the AirPods’ mic, but the setting also does a better job making voices sound crisp and clear. However, “Hands-Free AG Audio” doesn’t do a good job playing music – it sounds flat and tinny. So make sure you’re using the correct audio setting for your AirPods.
[Image credit: Suzanne Kantra/Techlicious]
For the past 20+ years, Suzanne Kantra has been exploring and writing about the world’s most exciting and important science and technology issues. Ten years ago, she founded Techlicious, which serves the role of that tech-savvy friend you can count on to share tips and tricks to get the most out of technology; whether that’s saving time in our hectic schedules, discovering new ways to enjoy our personal interests, or keeping up with the latest technology trends and styles. Before that, Suzanne was the Technology Editor for Martha Stewart Living Omnimedia, where she hosted the radio show “Living with Technology." Previously, she served as Technology Editor for Popular Science Magazine. She has been featured on CNN, CBS, and NBC.
















