When you visit a new website, you'll typically be greeted with a request to "accept cookies." These tiny data files enhance your browsing experience by tailoring it to your preferences, simplifying sign-ins, and preserving your virtual cart contents. However, cookies can occasionally lead to problems with specific websites when they become corrupted or cause settings conflicts. Clearing them from your browser can often resolve these issues by removing the problematic data.
However, using the most common browser option for "clear all cookies" creates its own set of problems. For instance, you'll be logged out of every website you're already logged into, and you may lose any shopping cart items or stored work on other sites.
The good news is that if you encounter an issue with a specific site, there's no need to clear all your browser cookies. All the leading browsers allow you to selectively delete cookies for a single site, enabling you to address problems on a per-site basis while keeping your personalized settings intact everywhere else.
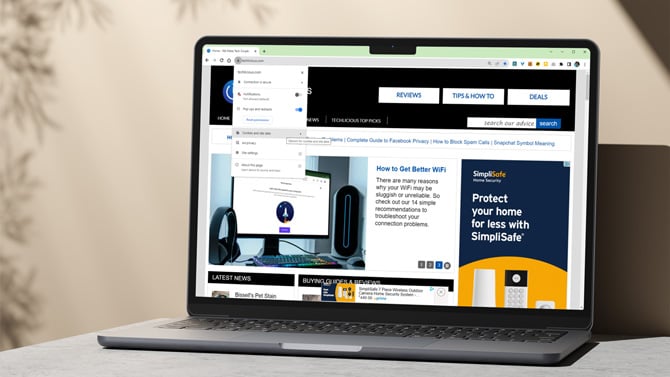
Deleting individual site cookies in Chrome
- Open the Chrome browser.
- On the website where you want to clear cookies, click the lock icon in the URL bar.
- Select Cookies and Site Data.
- Click on Manage Cookies and Site Data.
- At the top of the Cookies and Site Data window, you'll see data From the Site You Are Viewing. Click on the trash can next to those cookies.
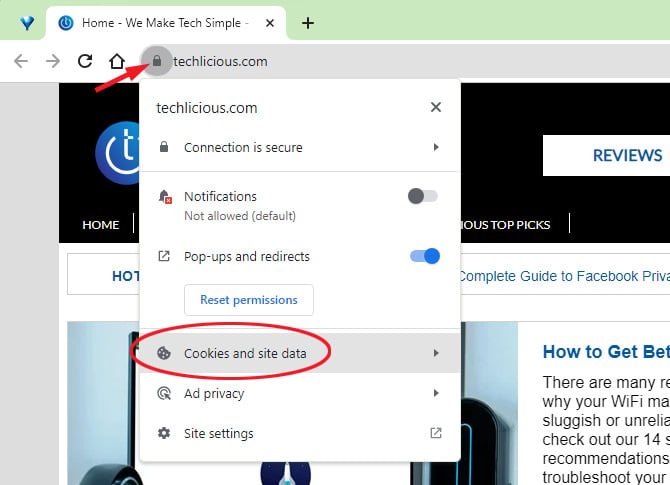
Deleting individual site cookies in Edge
- Open the Edge browser.
- Visit the website where you want to clear cookies and click the lock icon in the URL bar.
- Select Cookies.
- Select a cookie you want to remove and click on Remove. Repeat for all cookies you want to remove.
Deleting individual site cookies in Safari
- Open the Safari browser on your Mac.
- Click Safari on the menu bar and select Settings.
- Expand the Privacy heading.
- Under the Cookies and Website Data section, hit the Manage Website Data button.
- Select one or more websites to remove cookies.
- Hit the Remove button.
Deleting individual site cookies in Firefox
- Open the Firefox browser.
- Browse to the website where you want to clear cookies and click the lock icon in the URL bar.
- Select Cookies and Site Data.
- Click on the Remove button.
Want to delete all of your browser cookies rather than a single site? Read our story on How to Clear All of Your Browser Cookies
[Image credit: Screenshot via Techlicious, mockup of a laptop via Canva]
For the past 20+ years, Techlicious founder Suzanne Kantra has been exploring and writing about the world’s most exciting and important science and technology issues. Prior to Techlicious, Suzanne was the Technology Editor for Martha Stewart Living Omnimedia and the Senior Technology Editor for Popular Science. Suzanne has been featured on CNN, CBS, and NBC.


















From Sgt Dad on November 10, 2023 :: 2:51 pm
These directions don’t seem to work on an iPad. I run Safari & Firefox.
Reply