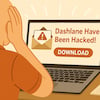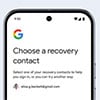When visiting a website for the first time, you will invariably encounter a prompt to "accept cookies." While allowing cookies lets you enjoy a custom experience, allowing you to bypass logging in and holding items in your shopping cart, not all cookies are intended to enhance your browsing experience. And even the "good" cookies that serve helpful functions can impact browser performance over time. So, it's a good idea to clear them periodically.
A cookie is a small file that a website saves on your device to record your interactions with the site. By using cookies, websites can identify you as a specific user and determine whether you are logged in, keep track of items in your shopping cart, or show you content based on your personal preferences, among other things.
While some cookies are automatically deleted when you navigate to another webpage or site, others persist longer. You'll need to weigh the convenience of the personalization offered by cookies against the potential hazards associated with your personal data being collected and used. These risks vary depending on the type of cookies in use.
- Session cookies: Also known as temporary cookies, session cookies assist websites in recognizing you as you navigate through their pages. They only retain information about your activities for as long as you are actively browsing the website.
- Permanent cookies: Referred to as "persistent cookies," these cookies remain even after you close your web browser. They store data such as login details, eliminating the need to re-enter them each time you access the website.
- First-party cookies: First-party cookies enable website owners to track user behavior, remember language preferences, and perform other functions that enhance the overall user experience.
- Third-party cookies: As the name implies, third-party cookies are installed by external entities whose objectives may include understanding customer behavior, analyzing spending habits, or gathering demographic information.
When setting your cookie preferences for a website, you can sometimes select the type of cookies you want to allow. In these cases, the site will explain each type of cookie, and you may find that you want to allow more than the essential cookies.
Clearing cookies deletes the data associated with your browsing session. This action effectively stops tracking, resulting in you appearing as a new user to the site until you re-identify yourself.
We recommend clearing cookies at least every few months to maintain your privacy and keep your browser running efficiently. Below, I take you through the steps for the major browsers – Chrome, Edge, Safari, and Firefox.
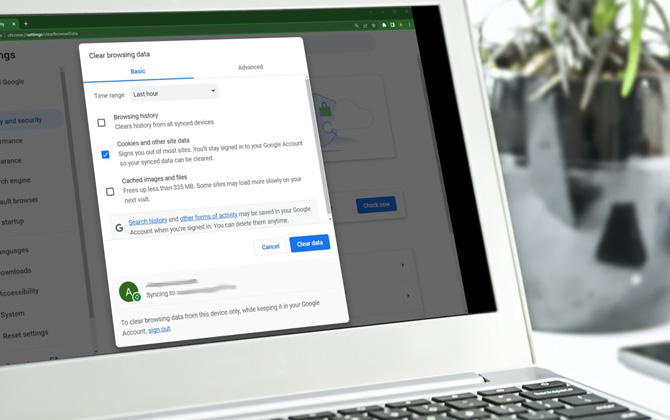
How to clear cookies from the Chrome browser
- Launch the Chrome browser on your phone, tablet, or computer.
- Open the main menu (triple dots).
- Scroll down to "Settings."
- Select "Privacy and security" from the side panel.
- Expand the "Clear browsing" data entry.
- Check the "Cookies and other site data" box.
- Hit the "Clear Data" button.
How to clear cookies from the Edge browser
- Launch the Edge browser on your computer.
- Open the main menu (triple dots).
- Scroll down to "Settings."
- Select "Privacy, search and services."
- In the "Clear browsing" section, click on the "Choose what to clear" button next to "Clear browsing data now."
- Check the "Cookies and other site data" box.
- Hit the "Clear now" button.
The process for clearing cookies is slightly different for the mobile Edge browser.
- Launch the Edge browser on your phone or tablet.
- Open the main menu (triple dots).
- Scroll down to "Settings."
- Select "Privacy and security."
- Select "Clear browsing data."
- "Cookies and other site data" should have a checkmark next to it. If it doesn't, tap it to select it.
- Tap "Clear now" at the bottom of the screen.
How to clear cookies from the Safari browser
- Launch the Safari browser on your iPhone, iPad, or Mac.
- Click Safari on the menu bar and select "Settings".
- Expand the "Privacy" heading.
- Under the "Cookies and website" data section, hit the "Manage Website Data" button.
- Select one or more websites to remove cookies.
- Hit the "Remove" button.
How to clear cookies from the Firefox browser
- Launch the Firefox browser on your computer.
- Open the main menu (triple horizontal bars).
- Choose "Settings."
- Select the "Privacy & Security" option from the side panel.
- Hit the "Clear Data" button next to the "Cookies and Site Data" heading.
The process for clearing cookies in the mobile browser is slightly different.
- Launch the Firefox browser on your phone, tablet, or computer.
- Open the main menu (triple horizontal bars).
- Choose "Settings."
- Scroll down to the "Privacy" section and select "Data Management."
- Make sure "Cookies" is toggled on.
- Tap "Clear Private Data."
[Image credit: Laptop on desk via Smartmockups]
As a lifelong tech enthusiast, Hemant Saxena is always looking for the latest gadgets that intersect with his hobbies. For more than a decade, he has been writing about consumer gadgets, popular apps, and social media tips for publications, including Windows Club and Techmate Tricks.