If you’re concerned about unauthorized access to your computer, it only takes a few minutes to change your Windows 10 password to keep your info private. Here’s are the steps to take:
1. Click on the Windows button in the lower left corner.
2. Select Settings.
3. Select Accounts.
4. Select Sign-in options.
5. Select Password.
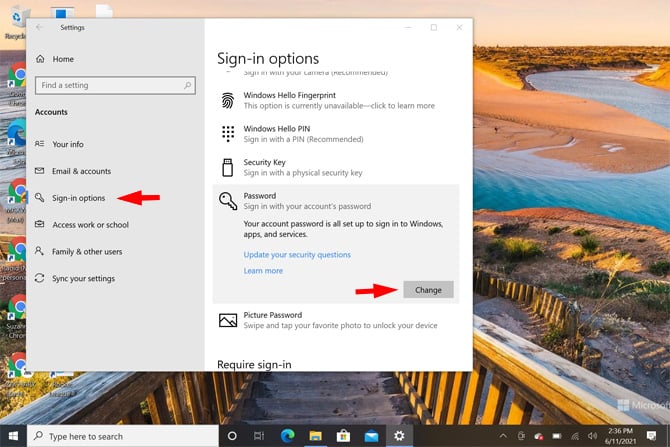
6. Select Change. A blue window should pop up that asks you to enter your current Windows 10 password. However, if you sign into your Windows 10 computer with your Microsoft account, you will see a popup window that takes you to change your Microsoft account password.
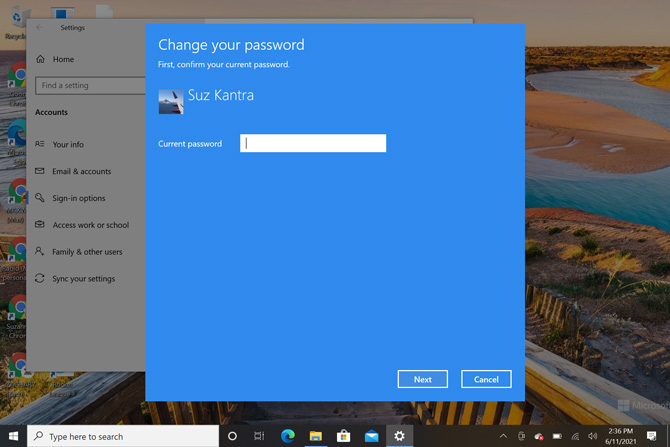
7. Enter your new password.
8. Click on Next.
9. Click on Finish.
If you use a local Windows 10 password (not your Microsoft account) to access your computer, you will be locked out without recourse if you forget your new password. I highly recommend creating a password reset disk for your computer, which will enable you to reset your password should you forget it. Here’s how.
1. Put a USB key that will serve as your password reset disk into your computer’s USB port.
2. Go to the search box next to the Windows button and type “password reset disk.”
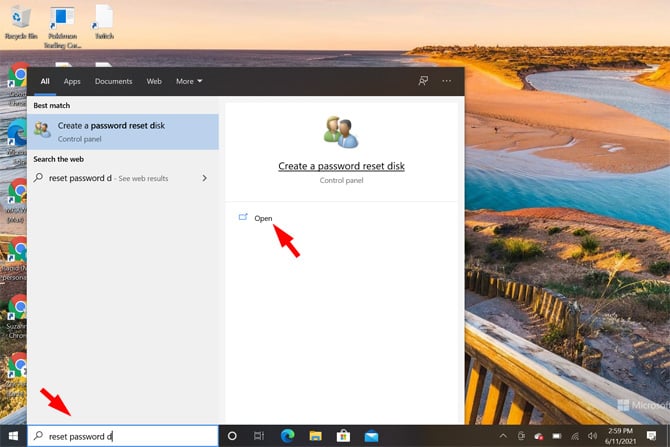
3. Select Open under “Create a password reset disk.
4. Click on Next in the pop up window entitled Welcome to the Forgotten Password Wizard.
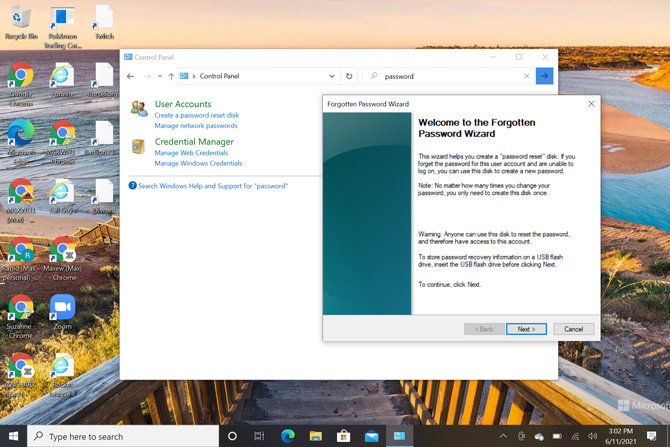
5. Confirm the location of your USB key from the dropdown and click on Next.
6. Enter your current Windows 10 password and click on Next.
7. When the progress bar shows 100% complete, click on Next.
8. Click on Finish.
Make sure you put your password reset disk in a safe place; anyone with the reset disk can change your Windows 10 password. Even if you change your Windows 10 password after creating the password reset disk, the old password reset disk will still allow you to reset your Windows 10 password.
[Image credit: Screenshots via Techlicious]
For the past 20+ years, Techlicious founder Suzanne Kantra has been exploring and writing about the world’s most exciting and important science and technology issues. Prior to Techlicious, Suzanne was the Technology Editor for Martha Stewart Living Omnimedia and the Senior Technology Editor for Popular Science. Suzanne has been featured on CNN, CBS, and NBC.














