Developed 30 years ago by Adobe, the Portable Document Format, or PDF, is widely used around the globe for viewing and signing documents – everything from corporate annual reports and scientific studies to contracts and tax forms. The Microsoft Edge browser is the default app for PDF files on Windows PCs. However, you can easily change your default PDF viewer to Adobe’s Acrobat Reader DC for files saved to your Windows PC. And, you can change your default PDF viewer for your browser by installing the Acrobat Reader browser extension.
Install Adobe Acrobat Reader DC
- Head to the official Adobe website.
- In the section entitled “Optional Offers,” uncheck the boxes for “McAfee Security Scan Plus” and “McAfee Safe Connect.”
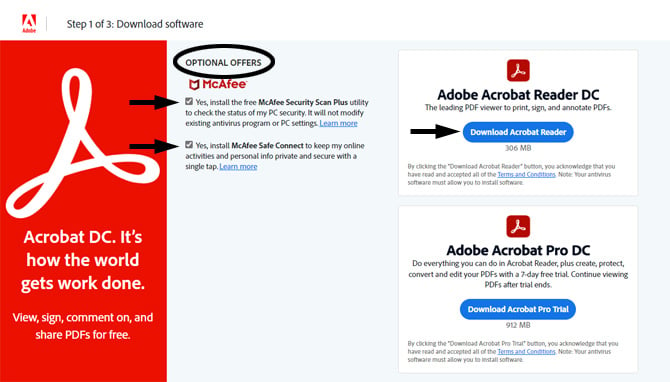
- Click on the “Download Acrobat Reader” button.
- Click on “Open.”
- Click on the “Yes” button when asked, “Do you want to allow this app to make changes to your device?”
- Click on “Finish” to finish installing Acrobat Reader DC.
Make Adobe Acrobat Reader your default viewer for Windows
- Press the Window key + I on your keyboard to open Settings.
- Select “Apps” from the left pane.
- Click on “Default apps” from the right pane.
- In the search box, type “.pdf,” and you will see the current default PDF viewing.
- Click on the default app and click on “Switch anyway.”
- Select “Adobe Acrobat DC” from the list of options.
- Click “OK.”
Once you have set Adobe Acrobat Reader as your default PDF viewer, double-clicking on a PDF file will launch Adobe Acrobat Reader. However, PDF files that you encounter with your browser will still open in the browser. The following section covers how to make Adobe Acrobat Reader the default PDF viewer for your Edge or Chrome browser.
Make Adobe Acrobat Reader your default PDF viewer for your browser
You can make Adobe Acrobat Reader your browser’s default PDF viewer by installing the Adobe Acrobat Reader extension.
- Open your Chrome or Edge browser.
- Go to Chrome Store to download the Adobe Reader extension.
- Click on “Add extension.”
Now, whenever you open a PDF document in Google Chrome or Edge, it will open it within the browser using the Adobe Reader.
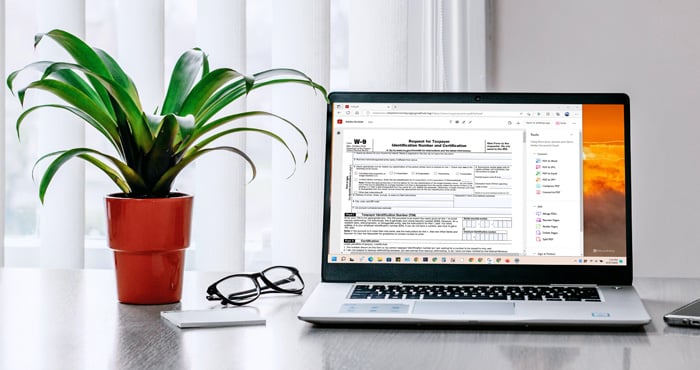
If you prefer, you can choose to download all PDF files instead of opening them with the Adobe Reader extension in your browser. Here’s how.
For the Chrome browser:
- Select the triple-dot menu icon.
- Select “Settings.”
- From the left pane, select “Privacy & security.”
- Scroll down and select “Site Settings.”
- Scroll down and under “Content,” click on “Additional content settings.”
- Select “PDF documents.”
- Select “Download PDFs.”
For the Edge browser:
- Select the triple-dot menu icon.
- Select “Settings.”
- From the left pane, select “Cookies and site permissions.”
- Select “PDF documents.”
- Select “Always download PDF files.”
By default, the PDF file will be saved in the Downloads folder on your computer. To change that, follow these steps for Chrome and Edge browsers.
- Click on the triple-dot menu icon in Google Chrome.
- Select “Settings.”
- Click on “Advanced.”
- Select “Downloads.”
- Hit the “Change” button to change the location where you wish to download all files, including PDF files. You can also toggle on the option “Ask where to save each file before downloading it” for the browser to ask you every time you download a file.
[Image credit: Screenshots via Techlicious, laptop with PDF via Techlicious/Smartmockups]
Sagar Naresh Bhavsar has been writing about technology for more than two years. Previously, he was a staff writer at Guiding Tech and TechWiser. He loves working out, having a cup of coffee, and playing guitar.

















