Our phones may house our most precious photos, but those gorgeous shots you took on your last vacation or the pictures from the last family gathering are better viewed on a bigger screen – your TV. Fortunately, it’s easy to share them wirelessly from your phone to your TV, and you may already have everything you need. Here’s how to cast your photos to your TV.
How to cast photos from an iPhone to a TV
If you own a Roku player, Amazon Fire TV, Chromecast, or Apple TV streaming media player, it’s really easy to cast your photos from your iPhone if your devices are on the same WiFi network. You can either use AirPlay or Screen Mirroring for Roku, Apple TV, and many recent model TVs, for Fire TV, Amazon's photo app for Fire TV, and Google's Photos app for Chromecast.
How to use AirPlay to cast photos to your TV
AirPlay 2 is a wireless standard that Apple uses to send photos, videos, and other data between devices. You can use AirPlay with Roku streaming media players, Apple TV and recent model TVs that support AirPlay 2.
When you open an AirPlay enabled app, like the standard Photos app that comes preloaded on iPhones, you'll find the option to share via AirPlay when you tap the share icon (the box with the arrow coming out of the top. Select "AirPlay" and you'll see a list of AirPlay devices that are available. Select the device you want to use. You'll be prompted for a code (sometimes it takes a minute or so for this to show on your TV). Once you enter the code, you will see the photo you selected. You can then use your iPhone to select to move between photos.
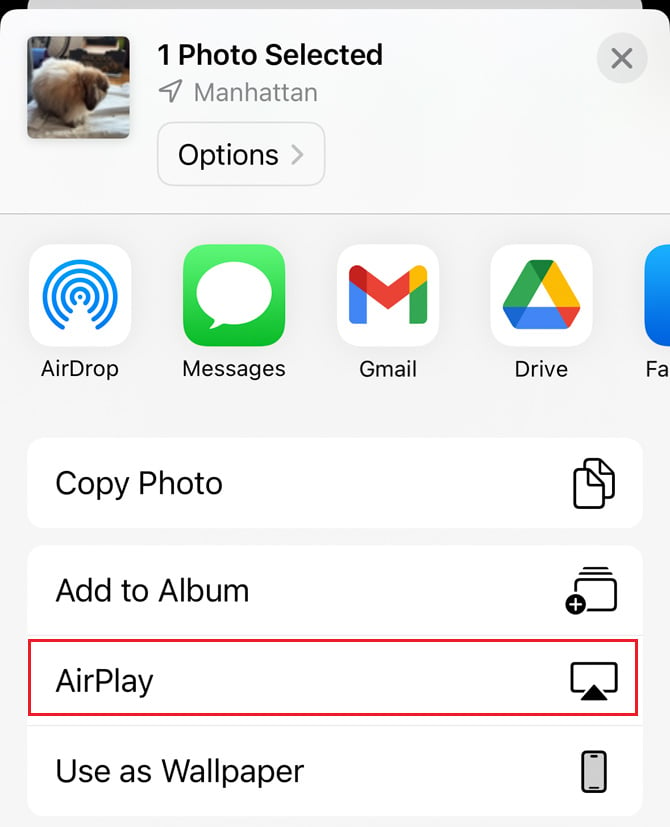
Screen mirroring creates a connection with your streaming media player or TV and enables you to show what's on your screen for an app. The enable screen mirroring, open the Control Center (swipe down from the right), and then tap on "Screen Mirroring" (the two intersecting rectangles). You’ll then see everything that’s on your iPhone on your TV. You can then open your Photos app or any other app you use to view photos.
![]()
Access your iCloud photos with Apple TV
If you backup your photos to iCloud, you can just open the Photos app on Apple TV, and you’ll find your photos already there. If you don’t use iCloud backup, you can use AirPlay from the Photos app on your phone or screen mirroring.
Access your photos with Roku Photo Streams
You can upload photos to your Roku account and use the Roku Photo Streams app to view your photos. First, you'll need to install the Photo Streams on your Roku player. Then, using the Roku app on your phone, you'll open the Roku Photo Streams app. You'll be prompted to scan your individual QR code with your phone. You'll need to verify your email address that you used to create your Roku account when you set up your player. Once your email address has been verified, you can create a Stream, which is a photo album of up to 100 photos. Once you create a stream, you can access it from your Roku player without using your iPhone and share your Streams with other Roku owners.
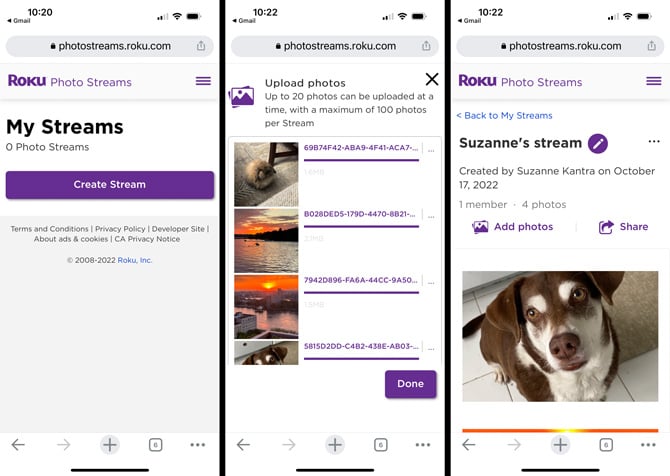
How to cast from an iPhone to Chromecast or Chromecast with Google TV
For Chromecast owners, you’ll need to save your photos to Google Photos. When you install the Google Photos app, you can choose to backup all of your pictures to Google Photos, and you can view any photos that are already saved to your Google Photos account from another phone or computer. When you open the app, you’ll see the cast icon (a rectangle with three curved lines) appear in the upper right corner when you a view a photo. Tapping the cast icon will let you connect to your Chromecast.
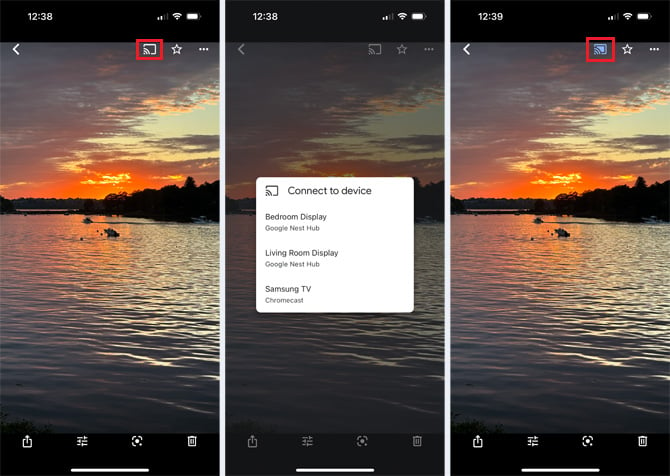
From there, you’ll see photos appear on your TV as you browse through them. Google Photos lets you easily save photos to albums, so you can just show off your best photos.
Access your photos with Amazon Fire TV
For Amazon Fire TV owners, you’ll need to download the Amazon Photos app on your phone and save your pics to Amazon Photos before you can view them on your TV. Amazon Prime members get full-resolution storage of photos plus 5GB for videos. Regular members receive 5GB free storage for photos and videos. You can expand your storage to 100GB for $19.99 per year or 1TB for $59.99. When you install the app, you’ll see the option to backup all of your photos. In the app, you can create albums to make sharing on the big screen easy. Then you'll need to install the Amazon Photos app on your Fire TV. When you’re ready to view your photos, open the Amazon Photos app on your Fire TV device, and you’ll see all of your photos organized there.
How to cast photos from an Android phone to a TV
There are a few ways to cast photos to your TV using Android. Your TV or soundbar may have Chromecast built-in. Check with your manufacturer if you own a model made by Vizio, Sharp, Sony, Toshiba, Philips, Polaroid, JBL, Hisense, or Skyworth. You can also use a streaming media player, such as a Roku player, Amazon Fire TV, or Chromecast.
How to cast from an Android phone to a TV with Chromecast built-in or a Chromecast streaming media player
Download the Google Home app and follow the instructions for setting up your TV in the app. Once your TV is set up, you’ll be able to cast from any Chromecast-enabled app, like Google Photos, or you can mirror your screen using the Google Home app. To mirror your screen, select your TV when you open the Google Home app, choose "Cast my screen," and then "Cast screen."
Access your photos with Roku Photo Streams
You can upload photos to your Roku account and use the Roku Photo Streams app to view your photos. First, you'll need to install the Photo Streams on your Roku player. Then, using the Roku app on your phone, you'll open the Roku Photo Streams app. You'll be prompted to scan your individual QR code with your phone. You'll need to verify your email address that you used to create your Roku account when you set up your player. Once your email address has been verified, you can create a Stream, which is a photo album of up to 100 photos. Once you create a stream, you can access it from your Roku player without using your iPhone and share your Streams with other Roku owners.
Access your photos with Amazon Fire TV
For Amazon Fire TV owners, you’ll need to download the Amazon Photos app on your phone and save your pics to Amazon Photos before you can view them on your TV. Amazon Prime members get full-resolution storage of photos plus 5GB for videos. Regular members receive 5GB free storage for photos and videos. You can expand your storage to 100GB for $19.99 per year or 1TB for $59.99. When you install the app, you’ll see the option to backup all of your photos. In the app, you can create albums to make sharing on the big screen easy. Then you'll need to install the Amazon Photos app on your Fire TV. When you’re ready to view your photos, open the Amazon Photos app on your Fire TV device, and you’ll see all of your photos organized there.
Updated on 10/18/2022 with current instructions and added Roku Streams information
[Image credit: Suzanne Kantra/Techlicious]
For the past 20+ years, Techlicious founder Suzanne Kantra has been exploring and writing about the world’s most exciting and important science and technology issues. Prior to Techlicious, Suzanne was the Technology Editor for Martha Stewart Living Omnimedia and the Senior Technology Editor for Popular Science. Suzanne has been featured on CNN, CBS, and NBC.














