Updated on 5/17/2024 with new screenshots and instructions.
Over the years, I’ve used Amazon’s Subscribe & Save to make sure we’re always stocked with toothpaste, granola bars, and assorted other items. The automatic deliveries and 5-15 percent savings (depends on how many items are in your auto-delivery) are great until you’ve had enough of one product. For some goods, it's difficult to judge how often you need a refill, and you can easily end up dealing with a stockpile or scrambling to cover the gaps. That's when it's time to cancel Subscribe & Save for the product or just cancel the next shipment.
Canceling Subscribe & Save is not intuitive, but it is easy if you know how. Here are the steps for canceling Amazon Subscribe & Save.
How to cancel all future shipments of Subscribe & Save
1. Go to the Amazon Subscribe & Save page.
2. Go to the Subscriptions tab and click on the image of the product you want to cancel (do not click on the link to the frequency of your subscription).
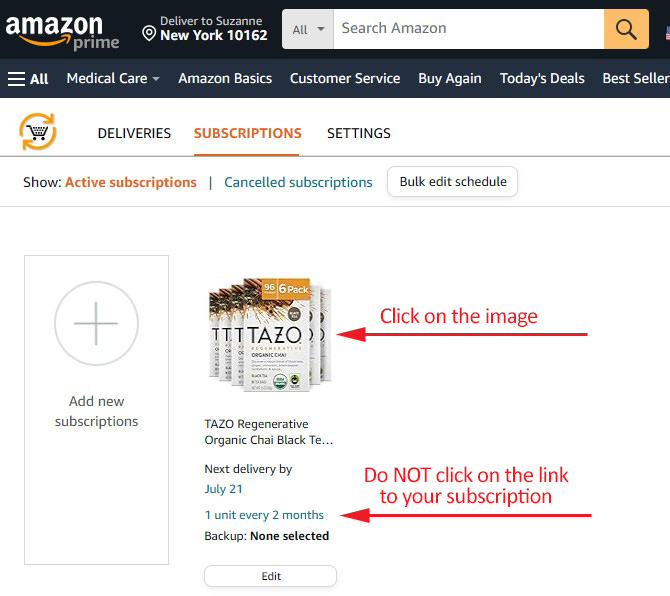
3. Select Cancel subscription.
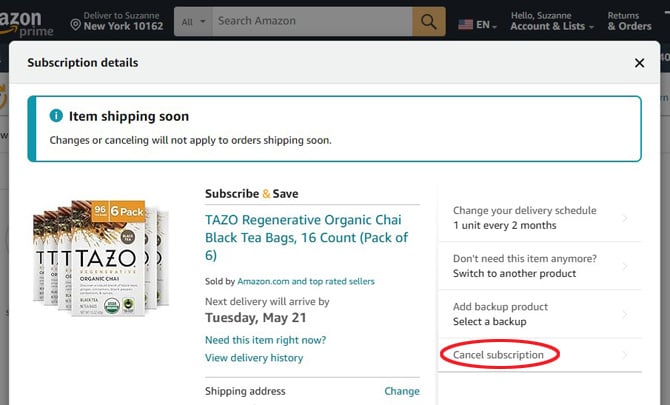
4. Select your reason for canceling from the pulldown menu (yes, you have to choose a reason) and then click the Cancel my subscription button.
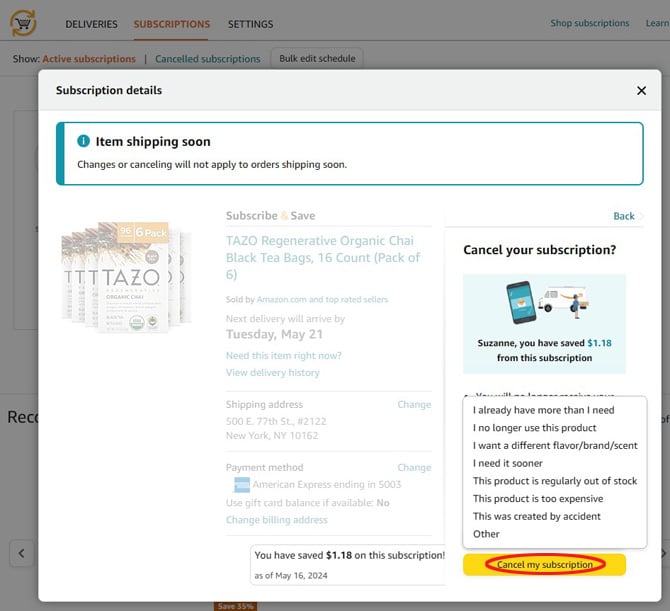
How to cancel the next shipment of Subscribe & Save
1. Go to the Amazon Subscribe & Save page.
2. In the Deliveries tab, Click the Skip button
3. Click on Yes, skip this item.
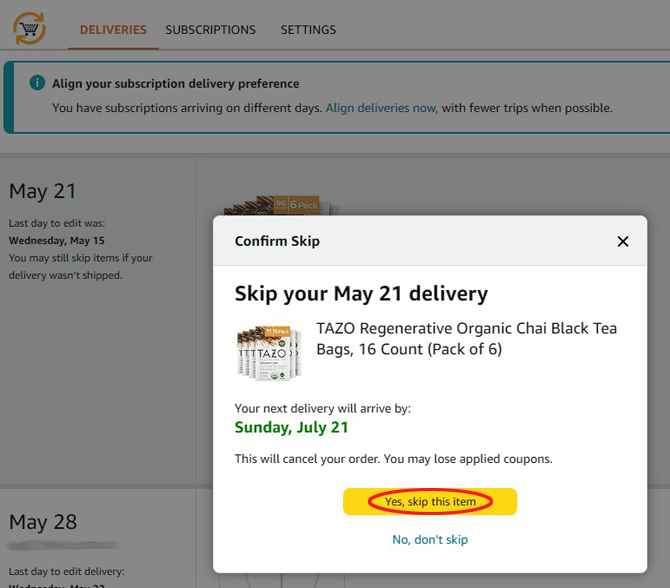
Read more: How to Share Your Amazon Prime Benefits with Someone Else for Free
[Image credit: Screenshots via Techlicious, Canva]
For the past 20+ years, Techlicious founder Suzanne Kantra has been exploring and writing about the world’s most exciting and important science and technology issues. Prior to Techlicious, Suzanne was the Technology Editor for Martha Stewart Living Omnimedia and the Senior Technology Editor for Popular Science. Suzanne has been featured on CNN, CBS, and NBC.


















From Lou on June 04, 2022 :: 7:52 pm
I cannot find a way to cancel subscribe and save…I want to cancel them all.
Reply