
You're walking down the street while texting when someone bumps into you. Bam! Your phone's on the pavement in pieces, completely dead. You've just lost your phone, but have you also lost your precious data? Have the important tidbits of your life — your kids' photos, your wacky selfies, the videos of the fun parties you went to, text messages from friends and loved ones, level 100 of your favorite game, your contacts — disappeared in the blink of an eye?
Not if you backed up your phone. By keeping backups of your phone data, you can easily restore your data if the need arises.
Android phones and tablets can automatically store some of your phone data to Google servers and make them accessible through your Google account. You can easily back up contacts, calendar events, emails, app data and your device preferences to Google servers. Some Android apps also let you create a backup of data such as photos, videos, game data and other files.
Google Android’s built-in backup abilities
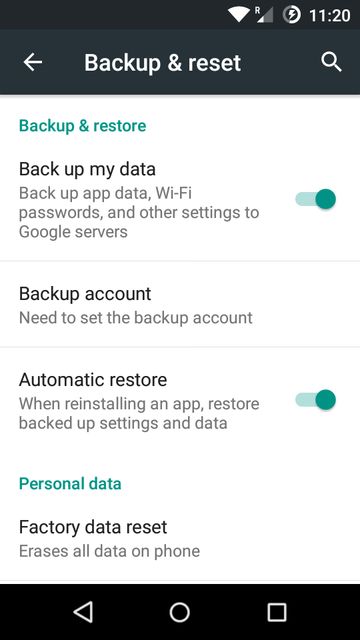 Backing up data on an Android device is a walk in the park, for the most part, thanks to Android's ability to sync phone data to the Google servers. In your Android device's Settings menu, look for a section called Backup and Reset. Here's where you'll find the option to back up app data, Wi-Fi passwords, preferences and other settings to Google’s servers. For this to work, you need to specify a backup account. Once you're set up, you can enable the Automatic Restore feature so that whenever you reinstall an app on any device logged into your account, the data and settings for that app will also be restored.
Backing up data on an Android device is a walk in the park, for the most part, thanks to Android's ability to sync phone data to the Google servers. In your Android device's Settings menu, look for a section called Backup and Reset. Here's where you'll find the option to back up app data, Wi-Fi passwords, preferences and other settings to Google’s servers. For this to work, you need to specify a backup account. Once you're set up, you can enable the Automatic Restore feature so that whenever you reinstall an app on any device logged into your account, the data and settings for that app will also be restored.
Google has made backing up your contacts and calendars a no-brainer, provided you use your Google account to store your contacts and calendars. Each time you add a new contact or a calendar event on your phone, Google automatically syncs the new data to your Google account, making the new items instantly available on your other Android devices. The same thing happens when you add new contacts or calendar events through the web-based interface of Google Contacts and Google Calendar. Gmail syncing works the same way.
To get your data to sync, make sure that syncing is enabled. Go to Settings > Accounts > Google, then tap the Google account that you want to be synced. Select which Google Apps you’d like to be automatically synced.
Android's built-in backup capability does not cover photos, videos, music, files, game data or other files stored on your Android device. To back these up, you’ll need an extra step and the help of some Google or third-party apps.
Backing up Photos and Videos
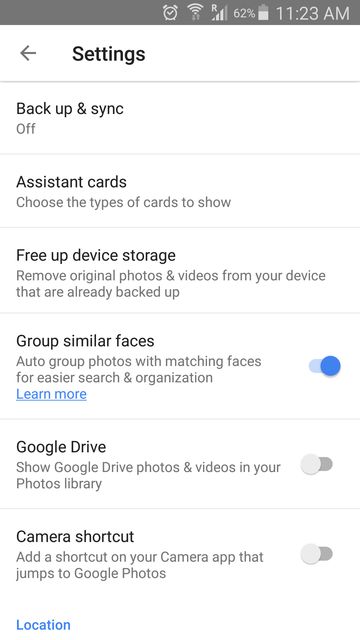 Back up photos and videos on your Android device to your Google account using the Google Photos app. To do this, open the Google Photos App, open the left panel and open the Settings menu. From there, tap Back up & Sync and enable it. This will upload all new or existing photos and videos on your Android device to your Google Account. Keep this option enabled if you'd like to keep syncing new photos and videos to your Google account.
Back up photos and videos on your Android device to your Google account using the Google Photos app. To do this, open the Google Photos App, open the left panel and open the Settings menu. From there, tap Back up & Sync and enable it. This will upload all new or existing photos and videos on your Android device to your Google Account. Keep this option enabled if you'd like to keep syncing new photos and videos to your Google account.
Uploading unlimited photos and videos to Google Photos is free up to a maximum of 16 megapixels resolution for photos and 1080p Full HD for videos. Photo and videos with resolutions lower than these will be uploaded as they are; if they were taken at a higher resolution, Google Photos will automatically lower the resolution (and corresponding file size).
You can opt to upload photos and videos in their original high resolution, but this will count against the free storage space in your Google Drive account. Be careful when choosing this route, because the huge file sizes of high-resolution media can quickly use up your free storage space. Add more space by subscribing to a storage plan; plans range from 100GB for $1.99 a month to 30TB for $299.99 a month.
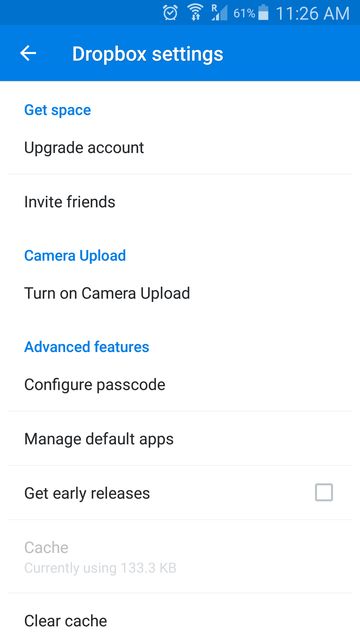 The Dropbox app provides another way to back up photos and videos to the cloud. Camera Upload lets you automatically store new and existing photos in your cloud account. The number of photos and videos you can store on Dropbox depends on file size and the available space in your Dropbox account.
The Dropbox app provides another way to back up photos and videos to the cloud. Camera Upload lets you automatically store new and existing photos in your cloud account. The number of photos and videos you can store on Dropbox depends on file size and the available space in your Dropbox account.
To enable Camera Upload, open the Settings menu in the Dropbox app and tap on Turn on Camera Upload. Every time you snap a photo or record a video — and if you have access to the internet — your photos and videos will be uploaded automatically to Dropbox. The free version of Dropbox only provides 2GB of storage, which admittedly may not suffice for shutterbugs. Avail yourself of a full 1TB of storage by subscribing to Dropbox Pro at $9.99 per month.
Another similar app is the Amazon Photos app. This allows you to upload unlimited photos and videos to Amazon Cloud Drive through your phone, a web browser or the Amazon Cloud Drive desktop client. If you have an Amazon Prime account, this service is free; otherwise, you’ll need to subscribe for $11.99 a year.
For more third-party backup solutions for your photos and videos, see our post about the best online photo and video storage services.
Backing up Files
You can back up important files and documents to your Google account using Google Drive, but the process is not automated as it is for backing up photos. You'll need to manually upload the files to Google Drive. To do that, open the Google Drive app and tap on the action button (the circle button with a plus symbol) at the lower right corner of the screen. Tap on Upload, and select the files that you want to upload to Google Drive. Once your files are uploaded, they'll be accessible from your Google account via Google Drive.
You can also save your files to the cloud using your Dropbox account. Just tap the action button at the lower -right corner, tap Upload files, and select the file that you want to upload. You can upload any file that you can access on your phone.
Backing up Game Data
Many Android games have allow you to save, back up and restore your game progress and data. If you'd like to back yours up, this should be the first thing you check when installing a new game.
Some titles available on Google Play Games also include the Saved Games feature, which allows you to automatically backup game data such as scores, XP and levels to the cloud and sync your game data to your other Android devices. This feature also lets you play the same game on any of your synced devices without having to start from the beginning. If you've backed up your game data, you can restore it after you've reinstalled a game or installed it on a new device. Unfortunately, many gamers have discovered there is no single reliable way to determine which games support this feature.
If you're open to making a little extra effort, you can use third-party backup apps to create backups of your games and other apps.
Other Third-Party Apps for Backing Up
The Google Play Store offers a number of apps for backing up your Android device’s important data. Here are some of the best that we’ve found.
Easy Backup and Restore
The Easy Backup and Restore app (free on Google Play) can back up your SMS messages, MMS messages, call logs, calendar events, bookmarks, dictionary, contact list and apps (including app data for rooted devices, but only APK files for non-rooted devices).
Creating backups is simple. As soon as you launch Easy Backup and Restore, the app will ask if you want to perform a backup. If you proceed, a list will prompt you to select which data you want to back up and where you would like to save the backup file, either to the external SD card or to a cloud storage account such as Google Drive or Dropbox.
At the end of the backup process, the app will create a ZIP file containing your data. This is the file to use to restore your data. If you ever need to do that, tap on Restore and locate the ZIP backup file.
You can also set this app to create backups automatically. Go to the settings menu and tap on Schedule backup to set up what data to back up, where to store the backup file and how often to back up the device.
Helium - App Sync and Backup
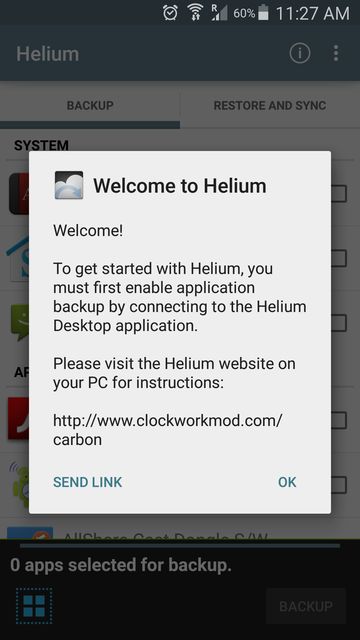 Helium - App Sync and Backup ($4.99 on Google Play) can back up your app data without requiring that you root your device. For non-rooted devices, use the Helium desktop client to activate the Helium app on your Android device. Launch the app, and connect the device to the computer with the Helium desktop client installed. You'll only need to do this when you restart your Android device. Rooted Android devices don't require this step, so you can proceed with backing up your data right away.
Helium - App Sync and Backup ($4.99 on Google Play) can back up your app data without requiring that you root your device. For non-rooted devices, use the Helium desktop client to activate the Helium app on your Android device. Launch the app, and connect the device to the computer with the Helium desktop client installed. You'll only need to do this when you restart your Android device. Rooted Android devices don't require this step, so you can proceed with backing up your data right away.
The free version of Helium provides all the basics for backing up your phone. It lets you store the backup file to your SD card or on your PC via a browser interface. The full, paid version unlocks functionality such as automatic backup schedules, cloud-based backup and restore (Google Drive, Box and Dropbox) and Android-to-Android syncing.
Titanium Backup
When it comes to performing a backup and restore, nothing beats the capabilities of Titanium Backup (free on Google Play). It can back up almost all the data on your device: call logs, bookmarks, SMS messages, MMS messages, apps, app data and even system files. For this app to work, you will need to have root access on your device.
Titanium Backup's auto backup features let you schedule how often you want the app to create a backup of your Android. Backup files can be synced to cloud storage accounts such Google Drive, Dropbox and Box.
Needless to say, you'll feel much safer after choosing one of these methods to regularly back up your data. If something ever happens to your device or you're ready to move to a new Android device, a good backup system lets you easily restore your data without having to set up your Android device from scratch.
[Image credit: Hand with mobile smart phone transferring files to cloud folder via Shutterstock; screenshots by Elmer Montejo]


















From Rahidul Islam rahul on August 14, 2020 :: 2:40 am
I think someone hakking my phone how resolve
Reply