ChatGPT, the popular AI chatbot from OpenAI, has taken the world by storm with its ability to get work done. The service automatically saves all your chats, so you can easily go back and view your work and continue conversations. However, over time, your chat interface will inevitably become cluttered with old conversations, making it hard to find the important ones.
You can delete the chats you don't need, but that still may leave a lot of old conversations you want to keep. Fortunately, ChatGPT includes a built-in archiving feature that makes it easy to store your conversations for later, clearing the clutter and leaving you with a visible list of only those chats that are currently important to you.
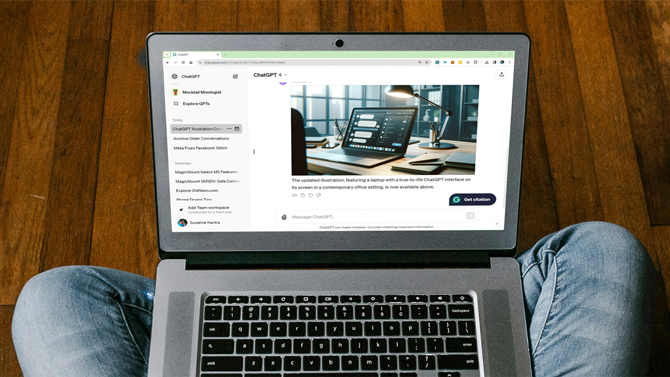
Archiving is incredibly useful for storing essential information sourced from ChatGPT. This might include important facts, research citations, coding solutions, or other valuable data you want to access later. I use the archive to store examples of successful prompts, especially for images, which can be tricky to get right. Archived chats aren't active; you can only view them. If you later want to continue a chat that has been archived, you can always unarchive it.
How to archive a chat
- Find the conversation you want to save within your ChatGPT chat history (left sidebar on the website).
- Hover your mouse over the conversation and click the three dots that appear to the right.
- Select the "Archive Chat" option from the dropdown menu.
These steps remove the conversation from your main chat list, storing it safely and decluttering your dashboard.
Read more: Artificial Intelligence Can't Replace Headshot Photographers Yet
How to access your archived chats
You can view your archived chats at any time.
- Click on your profile icon at the bottom left of the ChatGPT interface.
- Choose "Settings" from the menu.
- Click on "Manage" next to the "Archived Chats" section. You'll see a list of your archived chats.
To view a chat, click on it. It's view-only at this point; you can't add a new prompt.
How to unarchive a chat
If you want to continue using a chat you've archived, you need to unarchive it.
- Click on your profile icon at the bottom left of the ChatGPT interface.
- Choose "Settings" from the menu.
- Click on "Manage" next to the "Archived Chats" section. You'll see a list of your archived chats.
- Select a chat to unarchive and open it. Then click the green "Unarchive" button at the bottom center of the screen.
Once you have unarchived a chat, you can immediately start interacting with it. You'll see that the conversation has moved back into your active chat list and appears as if you just created it.
Read more: Can You Spot the Fake? Meta to Start Calling out AI Images
How to create a backup of all your chats
ChatGPT lets you export all your chat data if you want a full record of your chats. This creates a downloadable file containing your conversations. To explore this option, navigate to "Settings" and choose "Data Controls."
So, don't be afraid to clean up your ChatGPT chat list. You can archive your important conversations and keep your chat interface streamlined.
[image credit: Screenshot via Techlicious, laptop mockup via Canva]
For the past 20+ years, Techlicious founder Suzanne Kantra has been exploring and writing about the world’s most exciting and important science and technology issues. Prior to Techlicious, Suzanne was the Technology Editor for Martha Stewart Living Omnimedia and the Senior Technology Editor for Popular Science. Suzanne has been featured on CNN, CBS, and NBC.

















