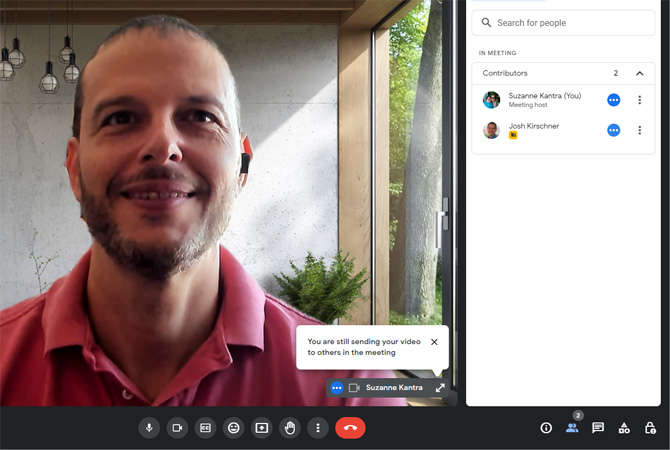In the new remote work world, 95 percent of the meetings I have are virtual. I've largely adapted to the new normal. But one thing that I can't stand with the Brady Bunch array of boxes on my video calls is seeing my own video staring back at me – I don't bring mirrors to prop up in my in-person meetings, I don't need one in my virtual ones.
At the same time, I still want others on the call to be able to see me – I'm not hiding from them, just myself.
Fortunately, all the major video call platforms have settings that allow you to hide your video so you can't see it, while still keeping it on for everyone else on the call. I previously covered how to do this for Zoom calls, but if you're often on Google Meet, as I am, here are the steps.
Steps to hide your video from yourself on Google Meet
1. Join the meeting
Start by joining the Google Meet session as you normally would, either by clicking on the meeting link or entering the meeting code.
2. Ensure your video is on
Before you can hide your video from yourself, make sure your video is turned on so others can see you. You can do this by checking the video icon at the bottom of the screen. If it's red with a line through it, click on it to activate your video.
3. Hide self-view
Tap (mobile) or mouse-over (desktop) your video tile and click the three vertical dots that appear over your image.
Click "Minimize" to hide your video. This will remove your video feed from your screen, but others in the meeting will still be able to see you and you will still see your name listed in the bottom corner.
To re-enable self-view
If at any point during the meeting you wish to see your video feed again, click the double-headed arrow next to your name to re-expand your window.
Things to remember
- Hiding your self-view does not turn off your camera. It merely hides your video feed from your view. Others in the meeting can still see you.
- If you genuinely want to turn off your video so no one can see you, click on the video icon at the bottom of the screen
- In addition to reducing distractions, hiding your own video also frees up more space to see the other participants.
[Image credit: Screenshot via Techlicious, Smartmockup via Canva]
Josh Kirschner is the co-founder of Techlicious and has been covering consumer tech for more than a decade. Josh started his first company while still in college, a consumer electronics retailer focused on students. His writing has been featured in Today.com, NBC News and Time.