Google Chrome is the most popular desktop browser in the world, with more than 60 percent market share. It's fast, secure, and loaded with features that make your browsing more efficient.
Beyond the multitude of extensions available through the Chrome Web Store that let you run programs within Chrome (check out our favorite Chrome Browser Extensions), there are many things you can enable and use that are built into Chrome that you might not be aware exist. Find out what you may be missing in our list of tips that will help you work smarter with Chrome.
1. Set your startup page
You can customize what website you see whenever you open Chrome by selecting what page or pages Chrome will load on startup. You can choose a specific page or set of pages, continue where you left off (it will reopen all the tabs you had open when you shut down the app), or open the "New Tab" page, which shows the Google search page
- Click on the 3-dot menu icon.
- Select "Settings."
- From the right side, select "On startup."
- Choose from "Open the new tab page," which opens the Google Search page, "Continue from where you left off," which reopens any tabs that were open when you shut down Chrome, or "Open a specific page or set of pages."
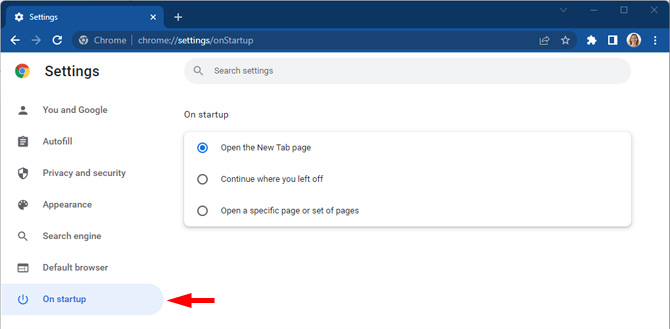
2. Set up your home button
If there is a specific website that you like to visit often, you make the Home button appear to the left of the URL bar and assign a website.
- At the top right, click the 3-dot menu icon.
- Select "Settings."
- Under "Appearance," enable the "Show Home button" toggle.
- Below the "Show Home button," choose to use the "New Tab page" or a custom page.
- Enter the address of the website that you wish to open.
The home button sits to the left of the URL. Clicking the Home button opens the website in the tab where you are working.
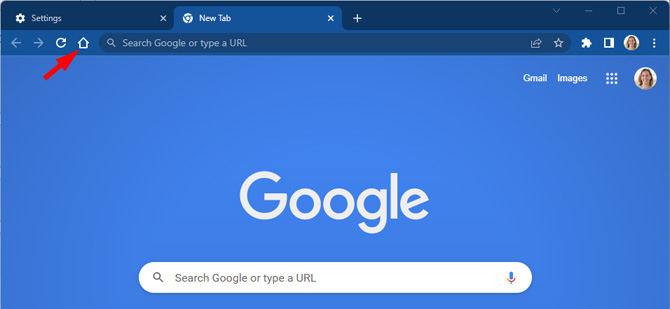
3. Sync your information across your devices
When you use Chrome, you're usually logged into your Google account. And if you have logged in with the same Google account across all your devices, the sync feature will let you access the same bookmarks, browsing history, passwords, and other settings. However, Sync is not turned on by default, so you'll need to check on each device to ensure it's turned on.
How to turn on Sync on your Chrome computer browser
- Click on the 3-dot menu icon.
- Select "Settings."
- Select "You and Google." On the right pane, you will see the account you are signed into with the option to "Turn off" if Sync is turned on.
- Select "Sync and Google services" to choose which information you want to share across devices.
How to turn on Sync on your Chrome phone browser
- Click on the Profile icon.
- Click on" Turn on Sync," then "Turn on."
4. Send links between your phone and computer
The "Share this page" feature in Chrome lets you send a webpage between your devices when you have Sync turned on. The devices don't need to be near one another, connected to the same network, or even powered on to receive a link. Once you've sent a link, it will be delivered the next time you use your browser.
How to use Chrome's "Share this page" on a computer
- Click the share button icon located on the right side of the address bar.
- From the dropdown menu, select "Send to your devices."
- Choose which device you'd like to send the link to.
- A notification will appear on the device receiving the link, letting you know a link has been shared. For Android, you'll receive a notification in your main notifications bar. For iOS, you'll receive the notification in the Chrome app.
- Click on the link in the notification to view the page.
How to use Chrome's "Share this page" on your phone
- Tap the share button to the right in the address bar (on iPhone, see screenshot below) or tap the triple dots to open the menu (on Android) and select "Share."
- Choose the "Send to devices" option.
- Select the device.
- You will get a notification about the page you shared with yourself on the receiving device. For Android, you'll receive a notification in your main notifications bar. For iOS, MacOS, and Windows, you'll receive the notification in the Chrome app
- Click on the "Open in new tab" option, and it will load.
There are limitations to Chrome's "Share this page" feature. You can only send one link at a time to iPhones. If you send multiple links to an iPhone, you will only see a notification for the last link sent. For iPhones and the desktop version of Chrome, you have a limited time to click on the notification once you've opened Chrome on the receiving device. If your browser is closed or not the active window on the receiving device, the clock starts ticking once you start using Chrome and see the notification. Unfortunately, you'll be out of luck if you've stepped away from your computer and left your Chrome browser open as an active window (one that's on top and selected). Once your browser shows the notification, you have about 30 seconds to click on the link before the notification disappears.
5. Pin a tab
Pin a tab feature could come in handy for users who deal with many opened tabs in their computer browser. Simply pinning a tab will lock the most-used tabs to the left-most part of the top browser menu. It also shrinks the tab's name to icon size, allowing you to fit a bunch of other tabs in the small real estate.
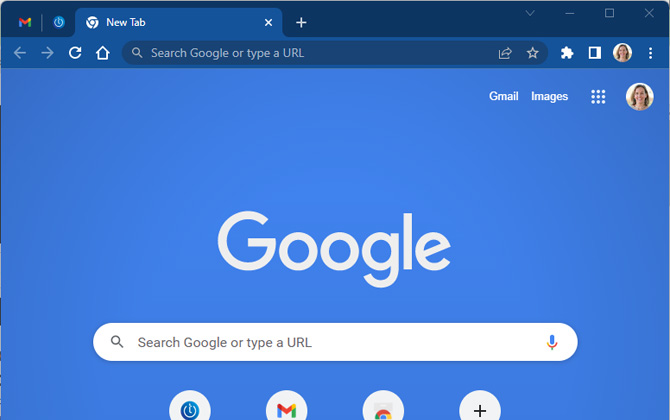
To pin a tab, simply right-click on your favorite tab and select Pin from the list of options that appear.
6. Open a recently closed tab
Have you accidentally closed the active tab that you were working on? Don't panic because there are a couple of ways to get them back without needing to search through your browser history to locate and open the tab(s).
- Right-click on the Chrome bar and select the Reopen closed tab.
- Second, you can simply press the Ctrl+Shift+T buttons to reopen the closed tabs.
7. Move multiple tabs to a new window
When you're researching a topic or planning a trip, you likely have a lot of tabs open with information from different websites. You can move multiple tabs to a new window to keep your tabs organized. Simply press the Ctrl button and select all the tabs you wish to move. Once selected, release the Ctrl button and drag the tabs out of Chrome to move them to a new window.
8. Group tabs
If you have opened multiple tabs of the same genre or category, then grouping tabs together will help you access them more easily, as they won't get lost in the sea of tabs you have opened.
- Right click on any open tab you want to use to start a new group. You can also press Ctrl and select all the open tabs you want in a new group.
- Select "Add tab to new group."
- If there is an existing group, you can drag and drop the tab to that group.
- You can customize the tab group by changing its name, selecting a tab color for each group, adding additional tabs, removing the group, etc.
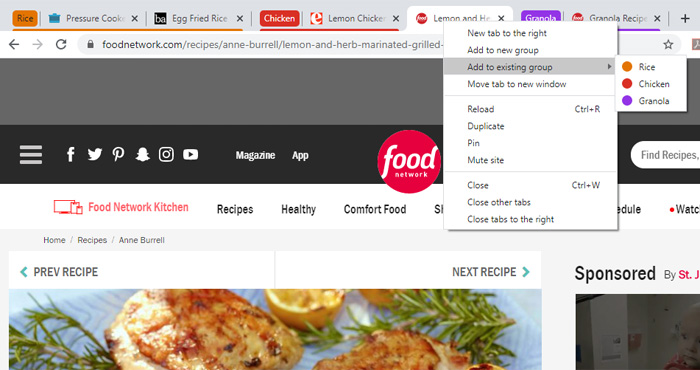
9. Search within all open tabs
If you have dozens of tabs open on your computer and can't find a specific tab, you can search for it regardless of how many Chrome windows are open. Press the Ctrl+Shift+A buttons together, and a search tab option will appear above a list of all of your open tabs. It is pretty handy if you deal with dozens of tabs and have lost track of them. However, it will only search the tabs' titles, not the contents.
10. Add a shortcut to your favorite sites on your desktop or home page
Bookmarks are great for easy access to sites while you're using Chrome. However, if you want one-click access to a website without launching Chrome, you can create a shortcut on your computer's desktop.
How to add a Chrome webpage shortcut to your desktop
- Click on the 3-dot menu icon.
- Select "More Tools."
- Select "Create Shortcut."
The created shortcut of the website will be added to your desktop. So now, whenever you wish to visit the website, all you need to do is double-click on the shortcut, and voila!
How to add a Chrome webpage shortcut to your Android phone home page
You can do the same on your Android phone as well. (You can only create a home page shortcut an iPhone using the Safari browser.)
- Click on the 3-dot menu icon.
- Select "Add to Home screen."
- A pop-up will ask you to edit the shortcut name.
- Tap on "Add."
11. View a website link without leaving your current webpage
On your Android device, you can preview a website in a pop-up window without the need to open a new tab or browse away from the page you are currently viewing.
- Long press on any webpage link.
- Select "Preview page."
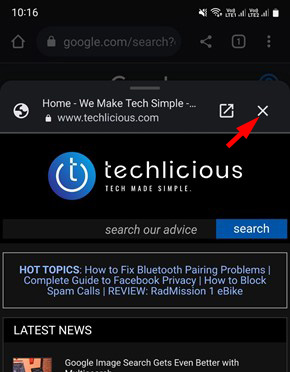
You will see the webpage load in a pop-up window, and you can scroll through it. Tap the "X" in the upper corner to close the preview page when you're done.
12. Use Chrome Task Manager
Just like Windows PCs have a Task Manager and Macs have an Activity Manager to manage all the running apps and processes, Google Chrome comes with a Task Manager. Using the Chrome Task Manager, you can shut down any process that is eating up too much of your computer resources.
- Click on the 3-dot menu icon.
- Select "More Tools."
- Select "Task Manager."
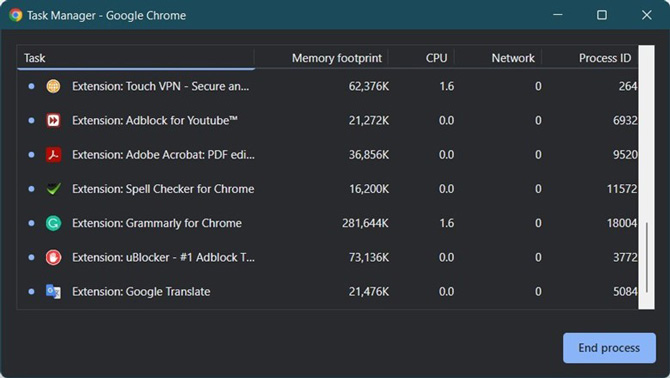
When you spot the site or extension that is using up your resources, you can shut it down by highlighting it and clicking on "End process."
[Image credit: Screenshots via Techlicious, Techlicious/Smartmockups]
Sagar Naresh Bhavsar has been writing about technology for more than two years. Previously, he was a staff writer at Guiding Tech and TechWiser. He loves working out, having a cup of coffee, and playing guitar.















