While you may have been using Gmail for years, there's a good chance you aren't aware of all of the new time-saving features. Follow our 11 tips and you'll find yourself spending a lot less time on email.
1. Choose your Inbox style
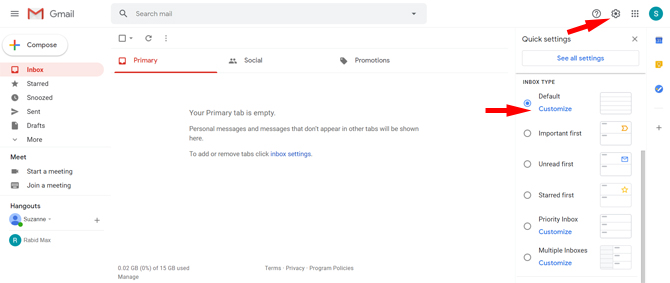
One of the best things about Gmail is how easily you can organize. The easiest way is to enable all of the tabs: Primary, Social, Promotions, Updates, and Forums Google will attempt to sort your email for you, but you can always drag and drop an email to a tab and Gmail will remember going forward.
Instead of tabs, you can choose to organize your inbox so you see "Important first," "Unread first," Starred first," Priority Inbox," or "Multiple Inboxes." For "Important emails, Gmail will attempt to flag anything it thinks is important, but you can also step in to unflag messages that aren't important or flag ones that are. You'll find that Gmail gets better over time. When you're in a hurry, you can just look at the "Important" folder.
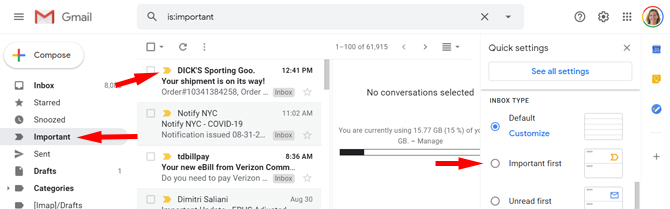
For starred emails, it's primarily a manual process. As an email comes in, you can star it. The default is a yellow star, but you can enable up to 12 different "stars." Just go to Settings > See all settings > General and then scroll down to stars. You can drag and drop the ones you want to use from the "Not in use" section into the "In use" section. Just remember to scroll all the way to the bottom to save your changes.
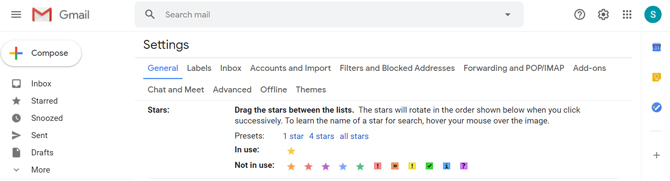
For "Priority Inbox" and "Multiple Inboxes," you can customize the look to surface emails the way you want. The "Priority Inbox" shows you your "Important," "Starred," and "Unread" emails by default, but you can change your selection. For "Multiple Inboxes," you can choose any of your email folders.
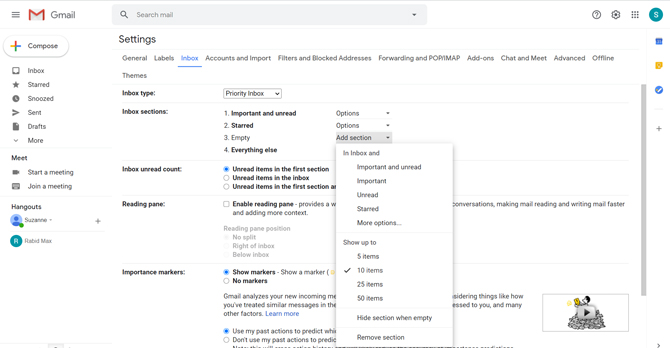
2. Label absolutely everything
Instead of folders, Gmail uses labels. Each email can have as many labels as you'd like, which can determine what shows up in your inbox or help you find things later.
One of the best uses of labels is for automatically storing email that you don't want showing up in your Inbox. Right click on the email sender and select "Find emails from _____" When the search results show up, click the downward pointing triangle in the search bar.

In the box that opens, select "Create filter."
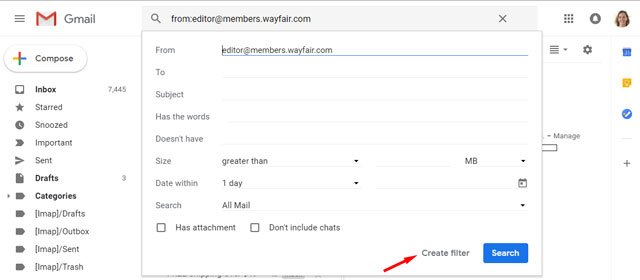
Using the filter you can then "Skip the Inbox" and send the email to a labeled folder. This is great for emails that aren't very time sensitive, but that you may want to read later.
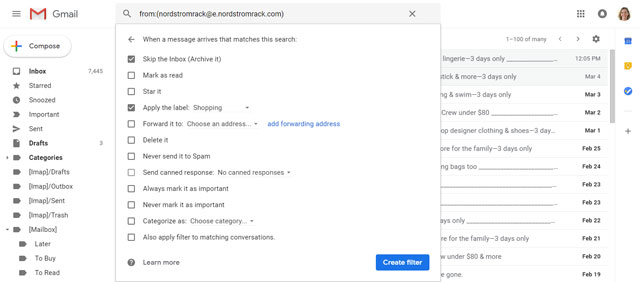
Any search can become a filter — just type in a search and then click the arrow on the right-hand side of the search box to create a filter based on your search.
On the web, you can set up labels in Settings > Labels or do it directly from an email by clicking the label button above the email and typing a new label name. (The same buttons also let you apply existing labels to emails.) In the Gmail app, click the more button in the upper right, then select change labels.
3. Find exactly what you want with search
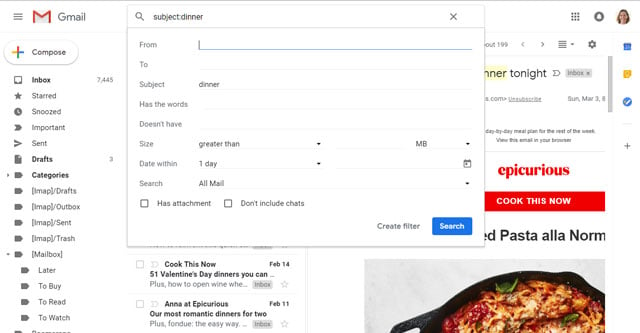
Searching in Gmail is just as easy as searching with Google. All you have to do is click the search box at the top of the screen and type whatever you're looking for.
But just like with Google, there are ways you can improve your searches to get the email you want more quickly. A tap on the arrow on the right-hand side of the search box pulls up advanced search options, letting you search on who the email is to or from, as well as words it has or doesn't have. You can even narrow down the date range, selecting particular dates to search around. (This is also where you create filters that can automatically apply labels to your incoming email.)
If you prefer to type, these search options (and a lot more) can be done with a few keystrokes, too — plus, as we've already mentioned, typing can be quicker than clicking. Searching for "from:jack" will pull up emails from Jack. Searching "subject:dinner" will pull up emails with "dinner" in the subject field. Review this list of search operators that work in Gmail to make the most of your searches.
4. Preview and respond to an email without opening it
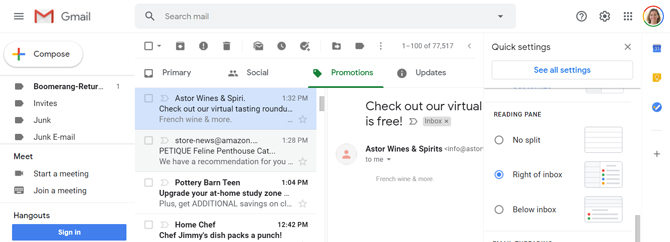
The standard Gmail view isn’t exactly great for multitasking. After all, when you click on an email, it takes you to the message, but you can’t see any of the other messages in your inbox. The Reading Pane takes your email game to a whole other level. To turn it on, go to Settings and scroll down to "Reading Pane." You can choose from "Right of inbox" or "Below inbox." It makes it much easier to digest all of the info in your inbox and you even reply without opening the emails.
5. Use Smart Compose
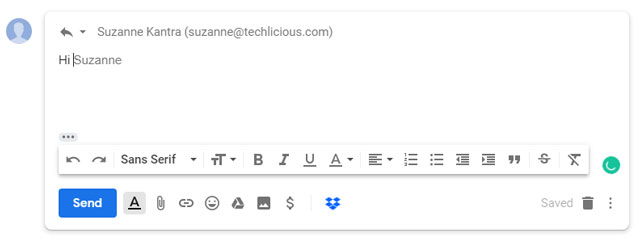
Gmail tries to anticipate what you're doing to type and suggests it for you as you write. So if you're replying to a message sent by Suzanne, you'll see "Suzanne" pop up in grayed out letters after you type "Hi." To accept Gmail's suggestion, you just hit the Tab key.
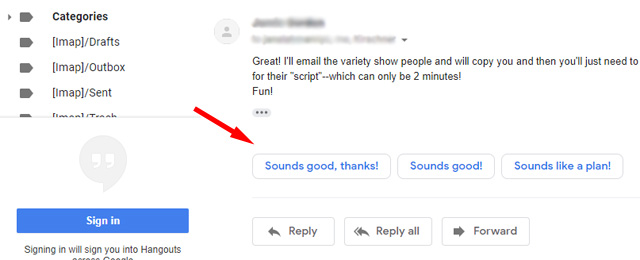
Another way Gmail is helping is through Smart Compose, suggested email responses that you can add with just a couple of clicks. Smart replies offer three options that are generated based on the email content: just click the option you want at the bottom of an email and hit send. You can also customize your message by editing it. This is a really fast way to fire off short email replies — and Gmail's automatically generated responses are better than you might think.
6. Snooze emails that you need read or reply to later
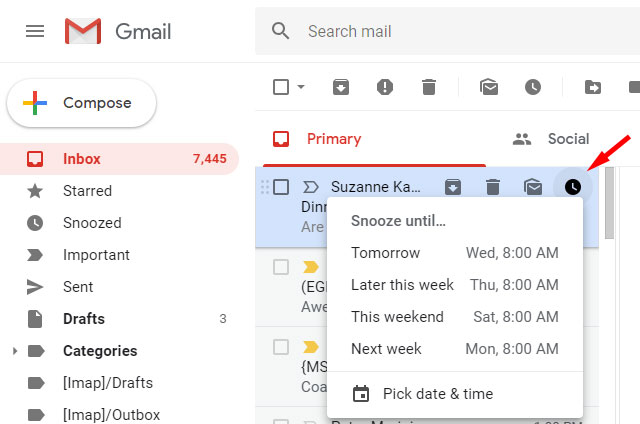
If you want an email to reappear at the top of your Inbox, you can choose to "Snooze" it. To Snooze, move your mouse over the email and you'll see four options pop up (from the left): Archive (the box with the down arrow), Trash, Mark as Unread and Snooze. You can also Snooze with the Gmail app by opening the email and selecting the top menu (the top set of three dots).
7. Get things done faster with keyboard shortcuts
When you're at your computer, navigating applications by pointing and clicking takes time, but sometimes a simple keypress can do the same thing. It might not seem like it shaves a lot of time off your daily emailing, but those seconds add up.
First, you'll have to turn on keyboard shortcuts by clicking settings in the upper right of the Gmail window, selecting "See all settings," and scrolling down to the "Keyboard Shortcuts" section in the "General" tab. Turn on keyboard shortcuts and then click save changes at the bottom of the screen. Then review Gmail's keyboard shortcuts and start typing rather than clicking.
8. Make Gmail work with Dropbox, DocuSign, Zoom, Google Calendar and more
On the computer version of Gmail, you'll find a narrow window to the right of your Inbox. There, you can run your Calendar, Tasks, Google Keep and a variety of other programs. Most of the programs are business oriented, including Dropbox, DocuSign, Zoom, Any.do and Trello. When you want to use on of the programs, you click on the inco and a wider window opens for use.
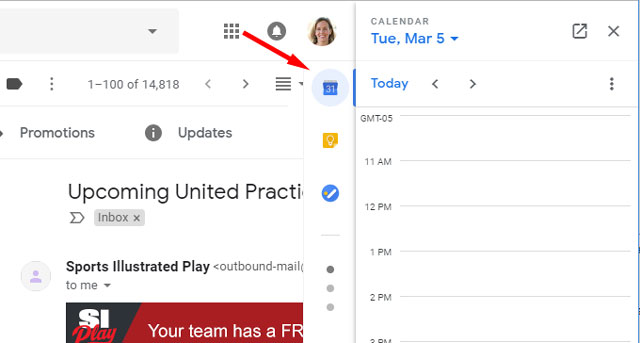
9. Don't waste time on annoying email and spam
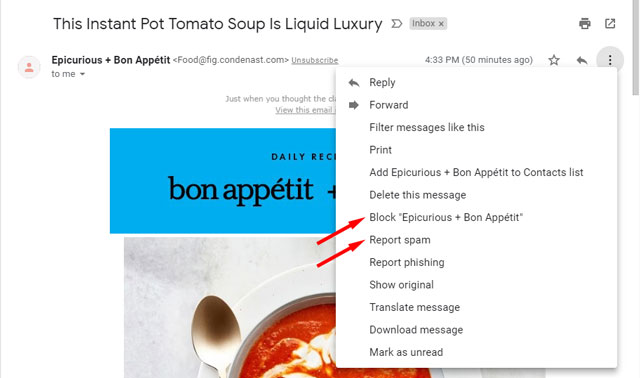
Getting bombarded with email spam can be a huge nuisance, and Gmail has a lot of tools to help you get rid of spam for good. The biggest help is Google's automatic spam filters, which files suspected spam messages under a spam label so they never show up in your inbox. (If you suspect emails are getting mislabeled as spam, click "more" in the lower left of your inbox and the spam label. If you see anything that isn't spam, open the email and click "not spam" above the email.) If any spam messages do get through, click the exclamation mark button above the email to report it as spam — emails like that shouldn't show up in your inbox anymore.
If a specific person is bothering you, you can also simply block them. Just open up an email from the person you don't want to hear from, click on the three dots to the left of the reply button, and select "Block." You'll never see another email from them.
And for the equally annoying, reply-to-all email threads that never seem to end, Gmail lets you mute them. Just click on the box to select the email and select More > Mute. The conversation will vanish from your inbox — and won't reappear no matter how many replies it gets. However, you can still find it with by searching in "All Mail" or, if you've labeled it, under a label.
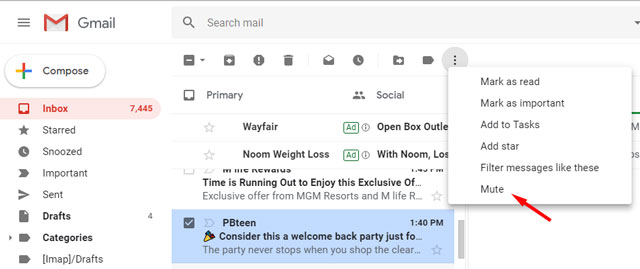
Whether you intentionally create a new account or simply give a retailer your email address when you buy something, chances are you're going to be stuck on a mailing list. And those mailing lists can fill your mailbox up fast.
While most mailing lists will have an unsubscribe option hidden somewhere in the bottom, Gmail can make It faster. For most mailing lists messages, you'll find an "unsubscribe" option to the right of the sender's email address at the top of the message. One click and you're done.
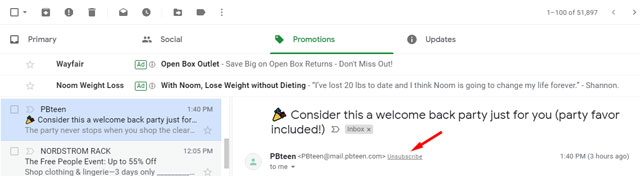
10. Fix your email errors
Have you ever clicked "send" on an email only to immediately remember you've forgotten something or made a terrible typo? Gmail has an undo send function that gives you a short window to change your mind after you've sent a message to take it undo the action. The notification pops up in the lower left corner of your Gmail menu after you send an email. Go to Settings and scroll down to "Undo Send" to choose a cancellation period (between 5 and 30 seconds), and then click save at the bottom of the page.
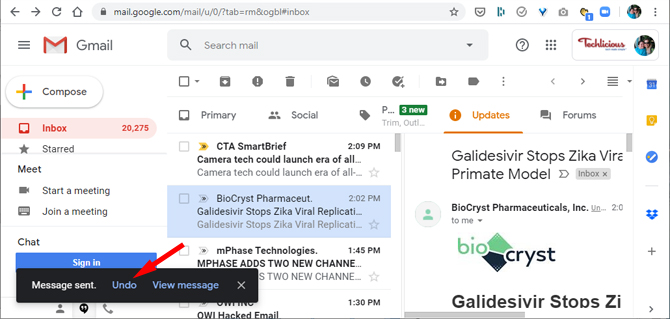
11. Receive nudges to respond to old email
If you sometimes forget to respond to email or follow up on email, turn on Nudges. Gmail will then resurface email that it thinks you may still want to reply to or email that you may want to follow up on. You can turn on and off these two types of nudges separately.
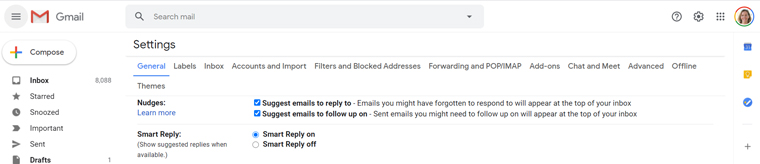
















From Tricia Kavanagh on September 30, 2022 :: 5:29 pm
I want my page to go back tolooking like your “sample”
Inbox, Starred, Snoozed, Important, Sent eetc. BUT
somehow I hit something and now all I have is Mailbox +99, Chat, Spaces SOS a nd thanks in advance
Reply
From Josh Kirschner on October 03, 2022 :: 6:54 pm
Click on the gear in the upper right to go to settings. You should see an option for “Apps in Gmail - Chat and Meet”. Click “Customize”. Uncheck Chat and Meet. That will make those options disappear and your standard email be the main menu. If you want to keep that Chat and Meet menu on the eft, click the hamburger menu icon all the way at the top left and the email nav will slide out.
Reply