Though Gmail is a great email service, there's a good chance you aren't making the most of it. While it's perfectly simple to log on and send your emails, Gmail is packed with hidden features that can save you time and improve your productivity.
If you spend much time buried in your inbox, you'll want to check out our top 9 Gmail tips.
1. Organize your email your way

One of the best things about Gmail is how easily you can organize, though the many options may leave you at a loss as to where to start. The Default Inbox will let you sort email by whether they're important (by Google's reckoning), unread, or marked with a star. Priority Inbox gives you a bit more control, letting you choose exactly what you want to highlight. Tabbed Inbox shakes things up, dividing your email into tabs based on subject, filtering social messages, promotional messages, and more into their own tabs.
Our advice is to give each one a try to see which one best suits your preferences. Google has a guide that details the differences between each inbox and how to configure them.
Unfortunately, however, you'll only see these organizational improvements when you're accessing Gmail on the web — either at your computer or using the mobile site on your smartphone's web browser. If you use the Gmail or Inbox apps, each will arrange your mail differently. As with the different inbox styles we've discussed here, you may want to try both to see which best fits your needs.
2. Label absolutely everything
Instead of folders, Gmail uses labels. Each email can have as many labels as you'd like, which can decide what shows up in your inbox or help you find things later. On the web, you can set up labels in Settings >> Labels or do it directly from an email by clicking the label button above the email and typing a new label name. (The same buttons also let you apply existing labels to emails.) In the Gmail app, click the more button in the upper right, then select change labels.
But it's far more convenient to automatically label your emails instead of applying labels one at a time. Any search can become a filter — just type in a search and then click the arrow on the right-hand side of the search box to create a filter based on your search. That filter can do just about anything, from applying a label to immediately deleting the message.
Here's a walkthrough of Gmail's label system to get you started.
3. Find exactly what you want with search
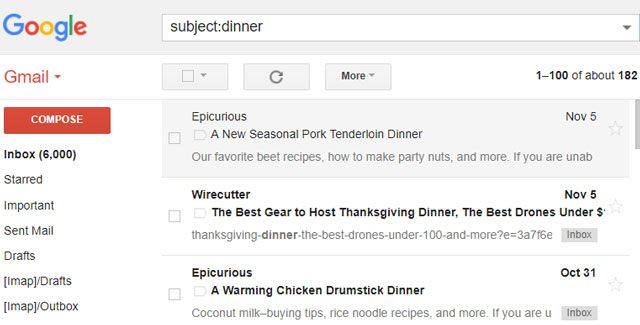
Searching in Gmail is just as easy as searching with Google. All you have to do is click the search box at the top of the screen and type whatever you're looking for.
But just like with Google, there are ways you can improve your searches to get the email you want more quickly. A tap on the arrow on the right-hand side of the search box pulls up advanced search options, letting you search on who the email is to or from, as well as words it has or doesn't have. You can even narrow down the date range, selecting particular dates to search around. (This is also where you create filters that can automatically apply labels to your incoming email.)
If you prefer to type, these search options (and a lot more) can be done with a few keystrokes, too — plus, as we've already mentioned, typing can be quicker than clicking. Searching for "from:jack" will pull up emails from Jack. Searching "subject:dinner" will pull up emails with "dinner" in the subject field. Review this list of search operators that work in Gmail to make the most of your searches.
4. Preview and respond to an email without opening it
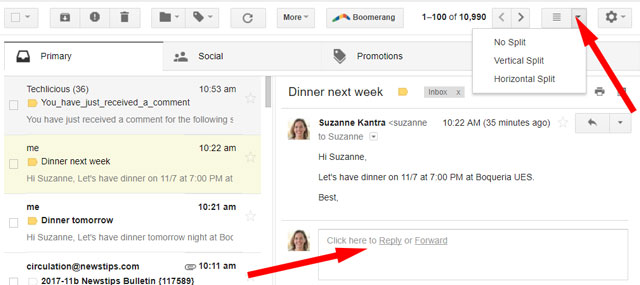
The standard Gmail view isn’t exactly great for multitasking. After all, when you click on an email, it takes you to the message, but you can’t see any of the other messages in your inbox. The preview pane view takes your email game to a whole other level. To turn it on, go to the gear, then Settings, then select the Labs tab. Next, go to Preview Pane and enable the function. It looks a lot like Gmail on a tablet, and makes it much easier to digest all of the info in your inbox.
5. Get things done faster with keyboard shortcuts
When you're at your computer, navigating applications by pointing and clicking takes time, but sometimes a simple keypress can do the same thing. It might not seem like it shaves a lot of time off your daily emailing, but those seconds add up.
First, you'll have to turn on keyboard shortcuts by clicking settings in the upper right of the Gmail window, scrolling down to the keyboard shortcuts section, clicking keyboard shortcuts on, and then clicking save changes at the bottom of the screen. Then review Gmail's keyboard shortcuts and start typing rather than clicking.
6. Turn your emails into calendar items or to-do lists
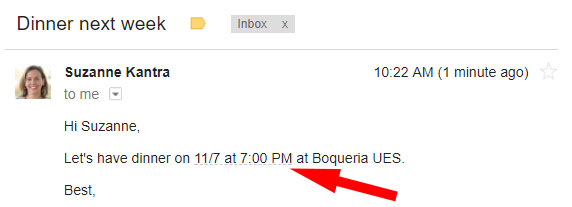
Gmail is more than just email. Your Gmail account is connected to Google Calendar and Google Tasks, giving you a complete set of productivity tools that all work together.
While this feature will only work on the desktop web client, it's still a handy way to stay organized. If you get an email about an upcoming event or a looming deadline, you can quickly add them to your calendar or tasks list. Simply open the email, click More above the email, and select "create event" to create a new calendar event or "add to tasks" to create a to-do list item. (For most events, Gmail should add it to your calendar automatically, though you can update or delete events you don't want — or turn the feature off entirely. Here are instructions.)
If you don't already use Google Calendar or Google Tasks, this easy integration is a good reason to give these free apps a try. Here's everything you need to know to get started with Google Calendar and Google Tasks.
7. Make Gmail work with Evernote, Dropbox, and more
Though it's no surprise that Gmail works neatly with other Google apps, you'll find a number of other apps that work — or can be made to work — with Gmail, too. Using a service called IFTTT (If This Then That), you can send certain emails to Evernote or create to-do items in Todoist or Apple's Reminders app. Here are some handy things you can do with IFTTT
- Save email attachments to Google Drive, Dropbox (either all attachments or by sender), Box, or OneDrive
- Save specific emails to Evernote (either when starred or by label) or a Google Spreadsheet.
- Create to-do items in Todoist, Apple Reminders, and Trello.
There's a lot more, and if you can't find an existing IFTTT applet to do what you need to do, it's easy to make your own.
8. Don't waste any more time on spam
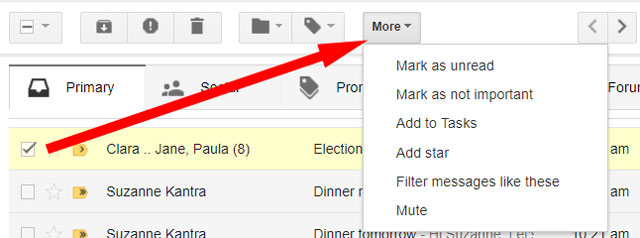
Getting bombarded with email spam can be a huge nuisance, and Gmail has a lot of tools to help you get rid of spam for good. The biggest help is Google's automatic spam filters, which files suspected spam messages under a spam label so they never show up in your inbox. (If you suspect emails are getting mislabeled as spam, click "more" in the lower left of your inbox and the spam label. If you see anything that isn't spam, open the email and click "not spam" above the email.) If any spam messages do get through, click the exclamation mark button above the email to report it as spam — emails like that shouldn't show up in your inbox anymore.
If a specific person is bothering you, you can also simply block them. Just open up an email from the person you don't want to hear from, click on the arrow to the left of the reply button, and select "block." You'll never see another email from them.
And for the equally annoying, reply-to-all email threads that never seem to end, Gmail lets you mute them. Just click on the box to select the email and select More >> Mute. The conversation will vanish from your inbox — and won't reappear no matter how many replies it gets. However, you can still find it with by searching or, if you've labeled it, under a label if you need to.
9. Get rid of annoying promotional email

Whether you intentionally create a new account or simply give a retailer your email address when you buy something, chances are you're going to be stuck on a mailing list. And those mailing lists can fill your mailbox up fast.
While most mailing lists will have an unsubscribe option hidden somewhere in the bottom — that usually requires you to fill out a form — Gmail can make It faster. For most mailing lists messages, you'll find an "unsubscribe" option to the right of the sender's email address at the top of the message. One click and you're done.
10. Send a canned response
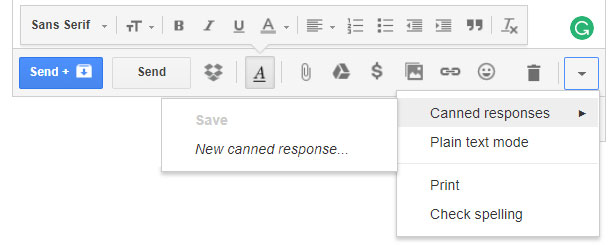
If you frequently have to send the same email over and over again, a canned response can keep your wrists from the unnecessary copy-and-paste strain. Go to the gear, Settings, then the Labs tab. Then enable “Canned Response.” To create your own, Compose a new email, then click the downward arrow at the bottom right corner of the message box. Click “Canned Responses” and then enter its name. Write the email and send it. Then, whenever you create a new email, that particular response will be ready to go.
11. Fix your email errors
Have you ever clicked "send" on an email only to immediately remember you've forgotten something or made a terrible typo? Gmail has an undo send function that gives you a short window to change your mind after you've sent a message to take it undo the action. To turn it on, click the gear icon in the upper right and select settings. Find the option to enable undo send, chose a cancellation period, and then click save at the bottom of the page. Now you'll never mistakenly send a message again.
[Gmail on Macbook via Shutterstock]


















From Michelet Mombrun on June 07, 2018 :: 3:26 pm
Thanks, good job
Reply