
There are lots of things to love about iOS 10, but even if you weren't thrilled about the latest OS, Apple's constant upgrade popups have probably pushed you into it by now. Whether you love it or hate it, you're now stuck with it—and like any upgrade, it isn't necessarily pain free. A new version of iOS means change, and changing the way we use our everyday tech can be tough. Even though you can get used to changes, it takes time and frustration.
But frustrated iOS 10 users, don't give up hope. There are fixes for iOS 10's more annoying features and we have them all right here.
No more swipe to unlock
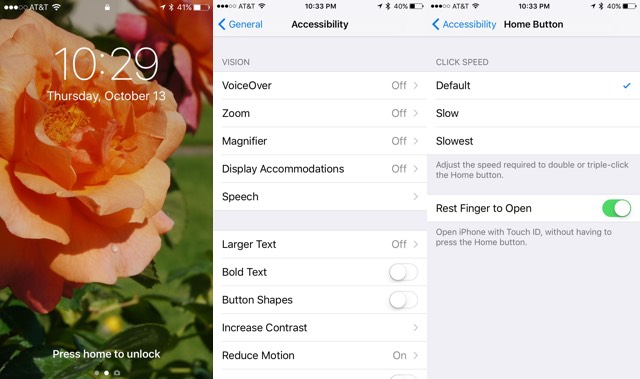
We've been swiping to unlock our iPhones for as long as there's been an iPhone, but in iOS 10 swipe to unlock is no more. The default behavior is now to press the home button to unlock the phone, then either using Touch ID or entering your passcode to get to your home screen.
While there's no bringing back swipe to unlock, iOS devices with Touch ID—the iPhone 5s, iPhone 6, iPhone 6 Plus, iPhone 6s, iPhone 6s Plus, iPhone SE, iPad Air 2, iPad mini 3, iPad mini 4, iPad Pro, iPad Pro 9.7, iPhone 7 and iPhone 7 Plus—can be unlocked more easily. Instead of pressing the home button, you can just rest your finger to on it and the phone will unlock automatically via Touch ID. Here's how to turn it on:
1. Open Settings
2. Click on General
3. Click on Accessibility
4. Scroll down until you find the Home Button option, then click it
5. The last Home Button option is Rest Finger to Open. Click the slider next to it (it should change from white to green)
Next time you need to unlock your phone, you can just press your finger to the home button, no clicking required.
Get rid of useless Apple apps
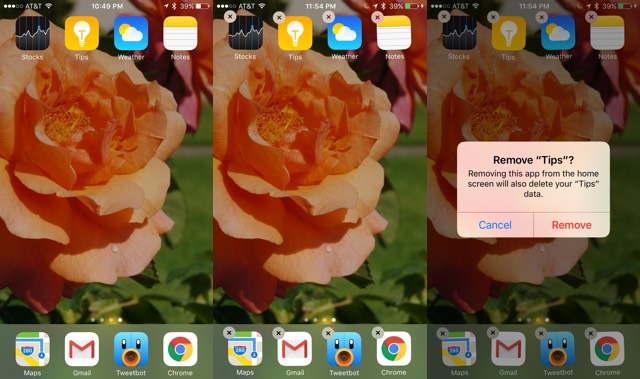
This one actually isn't an annoyance added in iOS 10—it's an annoyance removed by iOS 10. There are tons of apps Apple conveniently includes on your phone, and chances are you don't use all of them. But whether you use them or not, up until now there was no way to get rid of them, prompting plenty of users to shuffle them off into their own special folders out of the way.
Now you can get rid of those icons cluttering up your screen the same way you would with any app:
1. Press and hold on the app you want to delete until an X pops up in the upper-left corner
2. Press the X to remove the app
You can get rid of most (but not all) built-in apps this way, including:
· Calculator
· Calendar
· Compass
· Contacts
· FaceTime
· Find My Friends
· Home
· iBooks
· iCloud Drive
· iBooks
· Maps
· Music
· News
· Notes
· Podcasts
· Reminders
· Stocks
· Tips
· Videos
· Voice Memos
· Watch app
· Weather
However, be aware that getting rid of some of these will impact your device's functionality because iOS won't always recognize third-party apps as replacements. Regret your decision to delete? You can redownload any of these apps from the app store.
Prevent apps from adding themselves to Messages
The Messages app may have gotten more changes than anything else in iOS 10, adding tons of features for iMessages. Now there are stickers, a handwriting mode, animated effects, Digital Touch for quick doodles, suggested emoji, the ability to search for the perfect response GIF, and apps that can integrate with messages.
App integration can be convenient, letting you access and share information from another app—features vary depending on the app—without leaving Messages. However, there are plenty of apps that you probably aren't interested in—and having a ton of them will make it tough to find the ones you're actually interested in.
iMessage apps are stand-alone apps just for Messages, but iOS 10 will helpfully download apps that pair with anything you already use. Don't want them?
1. Open Messages
2. Open an iMessage (any will do)
3. Click on the A-shaped app store icon next to the text box (if it's not there, click on the arrow icon to bring it up)
4. Click on the four circles in the lower left
5. Click Store
6. Click the Manage tab
7. Click the slider next to Automatically Add Apps to disable adding new apps without asking (it should change from white to green)
From this screen, you can also enable or disable apps you already have (just click the slider next to them). You can also shop for new Messages apps by clicking the Featured or Categories tabs. The interface is just like the regular app store—the only difference is that these are all apps designed to add features to iMessage.
Stop handwriting mode from popping up
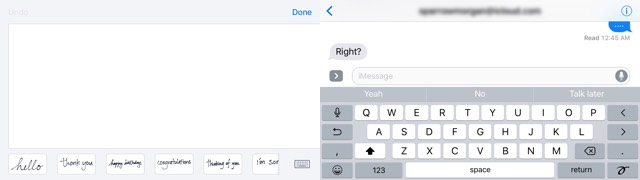
Handwriting mode in Messages is pretty nifty, letting you send out messages with more of a personal touch than text. However, there's one big snag: it activates automatically whenever you turn your phone into landscape orientation while you're in Messages. That means i can take over your screen unintentionally, which is a real nuisance.
Fortunately, it's simple to turn off:
1. Open Messages
2. Rotate your phone to landscape to bring up the handwriting screen
3. Tap the keyboard icon in the lower right of the screen
This should send you back to the keyboard layout and, next time you put your phone in landscape, it will stay that way. If you want to get to handwriting mode, tap the squiggle in the lower right of the keyboard when you're in landscape. (Just remember to toggle it back off again when you're done, or it will pop up next time.)
Why aren't Message effects working?
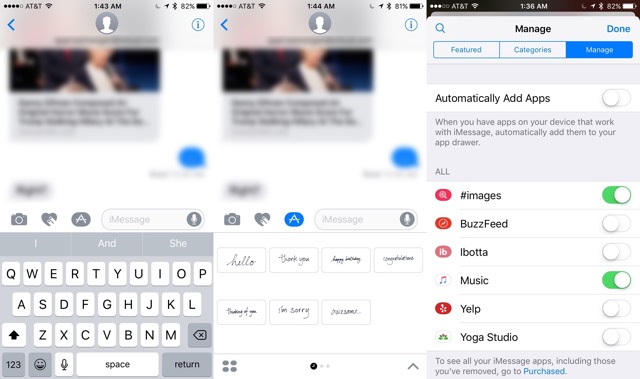
One of the cool new features Messages adds to iMessages is flashy animated effects. But depending on your settings, they may just not work. The culprit is most likely the Reduce Motion setting. Without Reduce Motion enabled, your iOS device plays some visual tricks to add more depth perception to your phone—icons shift slightly as you tilt your phone and apps appear to zoom forward and backward as you open and close them.
Some people love these effects, but for others they can induce motion sickness-like effects and are best disabled. However, the full-screen animations in Messages just don't work if Reduce Motion is enabled. If you have it turned on but you just have to have full-screen iMessage animations, here's how to turn it off:
1. Open Settings
2. Click General
3. Click Accessibility
4. Click the slider next to Reduce Motion to disable it (the slider should change from green to white)
As to which setting is the "right" one, you'll have to make your own call: do you want iMessage effects on more than you want home screen motion effects off?
Turn off Message replying from lock screen
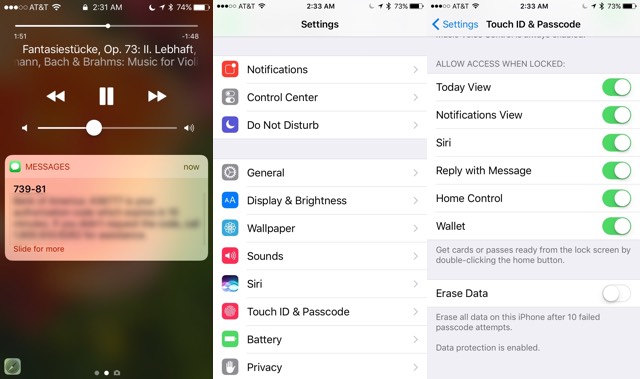
Replying to messages without even unlocking your phone is awfully convenient—and in iOS 10 you can do just that either using 3D Touch or a swipe. However, what if your phone were in the wrong hands? You might not want just anyone replying to your messages.
However, this feature easy to disable once you know what you're looking for:
1. Open Settings
2. Click Touch ID & Passcode
3. Enter your PIN
4. Scroll down to the Allow Access When Locked section
5. Click the slider next to Reply with Message (and anything else you wouldn't like just anyone to be able to see) to disable the feature (it should change from white to green)
You'll still be able to reply to messages—even by tapping or swiping from the lock screen—but you'll have to use Touch ID or your passcode to unlock your phone before you do.
Turn off Raise to Wake
Now we're getting into settings that will only affect certain iPhone users. Raise to Wake is a feature added in iOS 10 that activates your iPhone's screen when you pick it up, letting you see your notifications without a single click. It's supported by the iPhone 6s, iPhone 6s Plus, iPhone SE, iPhone 7 and iPhone 7 Plus—if you have any of these phones, Raise to Wake will be on automatically as soon as iOS 10 is installed.
There are people who love Raise to Wake and people who hate Raise to Wake. If you're in the latter camp, you can shut it off:
1. Open Settings
2. Click on Display and Brightness
3. Find the Raise to Wake icon, about half-way down the screen, and click the slider next to it—it should change from green to white
Clear all of your notifications at once
This is another annoyance iOS 10 is removing rather than adding, but it's easy to overlook—and, like Raise to Wake, only works on certain devices. Anyone with a smartphone knows that notifications can pile up, and sometimes you just don't care. You want them all to go away in the minimum number of clicks.
To delete everything at once:
1. Open your notifications screen (swiping down from your home screen is the quickest way)
2. Press and hold the X on the upper right of your topmost notification.
3. Tap Clear All Notifications
However, this is a gesture that only works on phones with 3D touch, which is the iPhone 6s and newer, including the iPhone 6s Plus, iPhone SE, iPhone 7 and iPhone 7 Plus. Older iPhone owners don't have to worry about this one because it just doesn't exist—but they will have to clear out old notifications manually, one day's notifications at a time.
[Image credit: iPhone 7 via BigStockPhoto, composites by Elizabeth Harper/Techlicious]















From Edgar on October 17, 2016 :: 2:49 am
I hate the new way to unlock your iOS 10. You now have to physically press on the button and I don’t like that. For those of you who feel the need to remove it, I suggest this tutorial http://www.cydiageeks.com/slide-to-unlock-ios-10-for-iphone-no-home-button.html
Reply