
Chances are you spend most of your day staring at some sort of screen. You may work in front of a computer all day. At lunch or on breaks, you probably check social media on your phone; the average American checks their smartphone 46 times a day. And when you get home, you probably find plenty of reasons to get back on the computer, from helping the kids with homework to catching up with friends on Facebook.
The hours you spend in front of a screen might not seem like a big deal at the time, but your body pays a price. If you spend three or more hours a day staring at a computer, smartphone or tablet screen, you may suffer from computer vision syndrome, which affects as many of 90 percent of computer workers.
Staring at a monitor all day is harder on your eyes than other activities. Compared to a printed page, computerized images may not be as crisp, contrast might not be as good and glare can make your eyes work harder to see. After a few hours, your eyes can get tired, which is when computer vision syndrome kicks in. While any frequent computer user may suffer from CVS, people with existing eye problems are more likely to have eyestrain from overusing computers or smartphones.
Not sure if too much time in front of a computer is affecting your eyes? Here are the common symptoms of CVS.
- Eyestrain
- Headaches
- Blurred vision
- Double vision
- Dry eyes
- Neck, shoulder or back pain
You may be suffering from these symptoms without even considering whether your screens could be the culprit.
Fortunately, solving screen-related eyestrain doesn't mean throwing your smartphone away or shutting down your computer for good. Changing your technology habits can take the strain off your eyes and ease symptoms of CVS.
1. Take regular breaks
Taking breaks is good for more than your eyes. Sitting at your desk all day is bad for your health. Stand up and get away from your computer every hour, even if it's only a few minutes to stretch or get a drink. Giving your eyes and body a break is something both will appreciate.
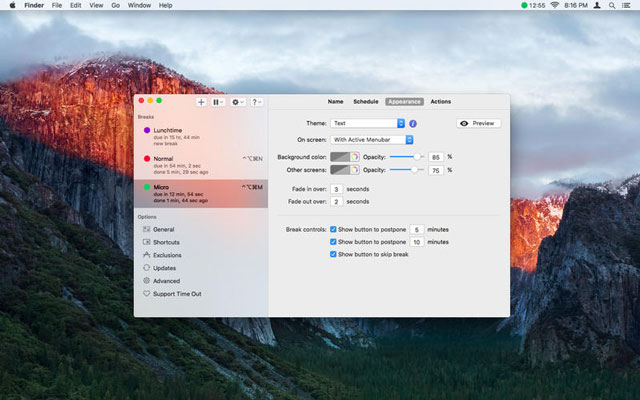
If you have trouble remembering to pull yourself away, whether that means from writing a key report for your boss or catching up on “House of Cards” at home, try a reminder app. Time Out for Mac OS and EyeLeo for Windows both remind you to take regular breaks, and EyeLeo walks you through helpful eye exercises. Some fitness trackers can also remind you to get up and move regularly, including the Fitbit Alta ($119 on Amazon), the Jawbone Up3 ($62 on Amazon) and the Apple Watch ($299 on Amazon). If you prefer to keep things simple, set an alarm on your phone to remind you when it's break time.
If you have to stay glued to your screen, remember the 20/20/20 rule. Every 20 minutes, spend 20 seconds looking at something 20 feet away. Even this short break is enough to reduce eyestrain. Regular breaks can prevent problems in the future.
2. Blink more
Simply blinking more frequently can significantly reduce eyestrain. We tend to blink less when we're staring at a computer or smartphone screen, which can cause eyes to become dry and irritated.
Because blinking isn't typically something we do consciously, blinking more often can be more difficult to remember than it sounds. If you're having trouble remembering to blink, eye drops can also help moisten your eyes.
3. Position your screen properly
Whether you're using a computer, smartphone or tablet, there's a good chance you have it too close to your eyes or at a bad angle. A computer monitor should be 20 to 30 inches away from your eyes — about arm's length. The top edge of the screen should be at eye level, so you don’t have to significantly move your neck or your eyes to see what's on the screen.
While you don't need to hold your smartphone quite that far away, you shouldn't hold it right in front of your face, either. Aim to hold your phone 16 to 18 inches away. If this makes it too hard to read (the likely culprit for holding it too close in the first place), adjust your phone's font size and contrast settings until it's comfortable to read.
4. Reduce glare
Be sure your monitor is positioned in a way that it doesn’t catch glare from nearby windows or lights. Adjust curtains or blinds, try placing lights in different positions and move your computer until you find a spot where you can work without glare or reflections on the monitor.
Overly bright lights can cause glare problems too. Consider replacing high-lumen bulbs with something a little dimmer.

The Kantek anti-glare film comes in a variety of screen sizes (Starting
at $46 on Amazon)
If you simply can't find the right spot for your computer, buy an anti-glare filter for your monitor. Also known as privacy filters based on their ability to make it difficult for others to see what's on your screen, these cover your monitor to help reduce harsh glare. They're especially good in office environments with bright fluorescent lights. Expect to spend around $30, though prices vary depending on monitor size. Measure your screen to get the right filter.
For smartphone and tablet users, preventing glare is even more important. We carry our phones wherever we go, which means changing the office setup doesn’t apply. Some phones have screens that reduce glare, like Corning Gorilla Glass, a popular choice for smartphones because of its durability.
If your phone doesn't have anti-glare glass (or if it’s not effective enough to cut the glare), buy an anti-glare screen protector for around $10. Buy one designed for your phone model to ensure the right fit.
5. Keep it clean!

Philips screen cleaner comes scented in chamomile, rose, lavender
and more (starting at $2.75 on Amazon)
Clean your screen to ensure text and images stay looking crisp and legible. Never spray liquid cleaner on your screen. Use a dry microfiber cloth or other cleaning cloth designed for screens.
If you wear glasses, keep your glasses clean, too. Fingerprints and smudges make it harder to see and put more strain on your eyes.
6. Adjust your screen settings
Make sure your screen settings are easy to see at the appropriate distance. Your monitor shouldn’t be too bright or too dim. Aim for a brightness similar to the room's ambient lighting. Most smartphones and tablets have a setting that automatically adjusts the brightness for the best viewing.
You can also change the resolution of your screen (a lower resolution makes everything on your display look larger), increase your font size and adjust the contrast so that everything looks crisp and easy to read. These settings will appear in different places on various devices; go to your settings or control panel window and look for the display options.
7. Avoid blue light

Digital screens produce blue light, which can be another source of eyestrain and can make it harder to fall asleep at night. To help, try an app called F.lux, which lends your computer screen an amber tint after sundown. This reduces the amount of blue light emitted and is easier on the eyes in the evening.
Your mileage with these apps and tools may vary. Some report that F.lux is a lifesaver, but others can't stand the orange tint to their screen. If you try F.lux, adjust the color settings before you give up on it entirely.
For the iPhone and iPad, a setting called Night Shift (find it under Settings > Display & Brightness > Night Shift) does this automatically. Night Shift's color change is milder than that of F.lux. The features will be included in the next version of Mac OS.
Some apps offer so-called night modes, but this typically refers to giving the app a dark background rather than a light one. Some people find this easier on the eyes, but you won't find the option in every app.
8. Try computer glasses
Computer glasses are a more expensive answer than changing your computing habits, so work your way through the tips above before you spend money. But even if you don't wear prescription glasses, computer glasses could help. These glasses come with top-notch anti-glare lenses and sometimes a slight amber tint to help block blue light. Some include a slight magnification similar to reading glasses to keep things looking sharp.
Computer-specific glasses are also available with prescription lenses, and your optician can help you with anti-reflective coating or tinted lenses.
Whether you wear glasses or not, if you're having continued eyestrain, it may be time to see an optometrist or ophthalmologist. You could need glasses or a new prescription, and not wearing the correct corrective lenses can cause eyestrain and make CVS worse.

If you'd like to try computer glasses, check out Gunnar ($45+ on Amazon). Your health insurance may cover part of the cost.
[Image credits: Apple, Kantek, Philips, Man in front of computer screen via Shutterstock, Gunnar)













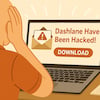
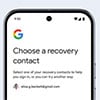



From Ernesto Colina on September 01, 2016 :: 3:17 pm
Whenever possible, change the default background of your applications to any color except 100% pure white or the aforementioned “Blue Light”.
The human eye is not designed to constantly look to a 100% pure white, and by doing so, we are going to have severe eye problems and illnesses in the future. This has been confirmed by ophthalmologists.
When Windows was released form the very first time, Some crazy guy decided that the default background was going to be 100% white, but in all of our lives, there is nothing 100% white as there are at least shades or even the books, if you notice none of them has 100% white pages.
So, do yourself a favor and change the color of your windows background to something like a light gray or even better if you can, dark colored background and light colored letters,
Navy blue background with white letters is a classic.
Reply