 Searching the Web for information is a skill. Yes, you can enter a term into a search engine and find information, but that's the blunt force method. By using a few simple tricks, the scalpel method, you can quickly and easily whittle down your results to get exactly the information you're looking for.
Searching the Web for information is a skill. Yes, you can enter a term into a search engine and find information, but that's the blunt force method. By using a few simple tricks, the scalpel method, you can quickly and easily whittle down your results to get exactly the information you're looking for.
And if you're helping your child with search, be sure to turn on safe search as part of your routine for keeping your kids safe online. For Bing and Google, you can find it under the settings button, the cog icon in the upper right corner. Google also has a check-box option to let you lock on SafeSearch.
Here are my favorite ways of approaching search.
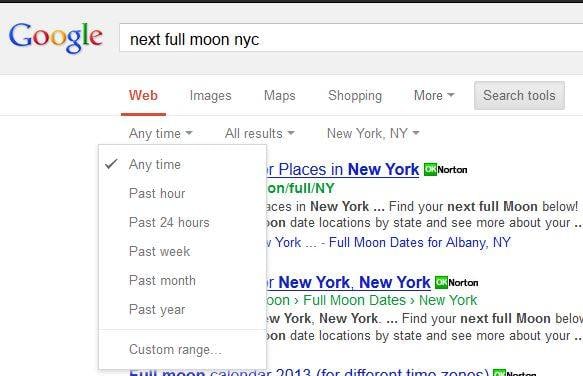
Finding new stories
In general, putting a year or date in your search term will help limit results to more recent entries and all search engines will surface the most relevant stories based on date. However if you want to limit your results, Bing will let you select results from past 24 hours, past week or past month (Click on the Any time button). Google also lets you search by the past hour, past year or create a custom date range (You'll see this option when you click on Search Tools).
Finding archived stories
If a website has ceased publication or a story is taken down, it is often possible to retrieve information using the Internet Archive Wayback Machine. On the site, enter the web address and timeframe and you can browse that website as though it were 2001, for instance.
Searching for a specific phrase
When you're looking for search results for a specific phrase, put your search term in quotes. For example: "Internet privacy."
Searching a specific site
Most websites have their own search function, but it's often not as good as Google or Bing. To limit results to a particular site, you can add "site:" and then the Web address of the site. For example: "Internet privacy" site: techlicious.com. To exclude a site, put a minus sign before the word site.
Eliminating a term from search results
Want to find information about Donnie Wahlberg but getting a bunch of results pertaining to Mark Wahlberg? You can put a minus in front of any term you want to eliminate. So you'd type: Wahlberg -Mark.
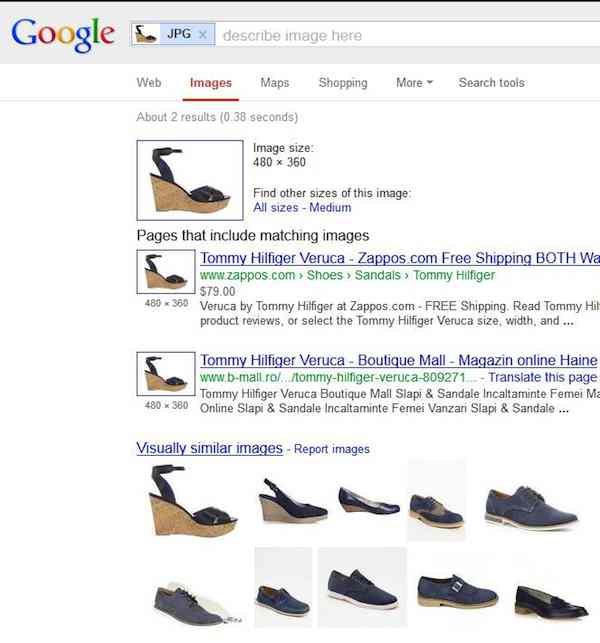
Using an image to search
Love a particular pair of shoes but don't know where to find them? If you have the image saved on your computer or open in another window of your Web browser, you can use it to search using Google's image search. Simply select the image and drag it into the search bar on the Google image search page and Google will find similar images.
Searching for local results
Often your search engine will already know where you are. If it doesn't or you want to search in another location, you can add a zip code to the end of your search.
Solving a math problem
Kids checking up on their math can type a numeric equation into the search bar and you can get the answer. Bing will also solve algebraic equations with a single variable.
Looking up a word
Have a momentary lapse on the use of "effect" versus "affect"? Typing the word "define" and then the term you want to look up will bring up the definition and word usage.
There are plenty more ways to get specific results for travel, weather, stocks, currency conversions and more. So check out Google's Tips & Tricks and Bing's Search Focus.


















From Patricia Smith on April 19, 2013 :: 2:26 pm
The search for images with a picture from my computer doesn’t work for me. It just displays my picture by itself in IE. Would be handy if I could figure it out.
Reply
From Josh Kirschner on April 19, 2013 :: 2:34 pm
If you’re on the main Google search page, at the top you’ll see a navigation bar with “image” to the right of “search”. Click “image” so Google knows you’re searching images. Then drag the picture into the Google search box and it should work fine.
Reply