Do you use your computer at coffee shops, on airplanes or in any other public location? If so, it’s important to keep your computer digitally locked and protected when you’re not around. Thieves are everywhere, and the only thing worse than having your laptop stolen is having the personal data stored on it raided as well. With access to your email inbox, a thief could access financial statements, reset important online banking or e-commerce website passwords, hack into your social media accounts or worse.
Entering your password over and over again can be a hassle, however. Thankfully, you don’t need to – there are a number of solutions for PCs, Macs and Chromebooks that let you automatically lock and unlock your computer via Bluetooth based on whether your smartphone is nearby. Better yet, many of these options are available absolutely free. Take a look at our favorite proximity locks below!
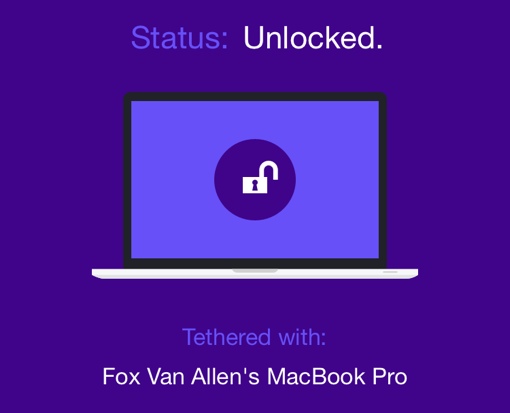 For Macs
For Macs
If you want a convenient, free automatic unlocking option for your Mac, take a look at the new iPhone app (and companion Mac app) Tether. It uses Bluetooth 4.0 to automatically secure your computer when you walk away from it with your phone, and automatically unlock it when you return. Set up is easy and completes in just a minute – download and install the app on your iPhone and Mac, enable Bluetooth on each, and follow the prompts on the screens of each device. You will need to enter and store your computer password in Tether, but the information is stored locally (via OS X Keychain) and is never shared over Wi-Fi or Bluetooth.
You learn more about the Tether apps and how they work, and download the Tether apps directly by visiting hellotether.com.
For Chromebooks
If you have a Chromebook, you’ll definitely want to check out Smart Lock for Chrome. It’s a free, built-in feature that works with Android phones running Lollipop 5.0 or later, and it’s free and simple to set up. Make sure your Chromebook is connected to the Internet and click your account picture in the bottom right-hand corner of the screen. Click Settings > Show advanced settings. Look towards the “Smart Lock” section and choose Set up. You’ll then follow the on-screen instructions to pair your Android phone. You’ll need to make sure your phone and Chromebook are close to each other, and that both have Bluetooth turned on. When the pairing is complete, you’ll get a notification on your Smartphone. That’s all there is to it!
 For Windows PCs
For Windows PCs
Unfortunately, it’s incredibly difficult to find a workable free smartphone unlocking solution for Windows PCs. But that’s not to say you can’t enjoy proximity locking – you’ll just have to pay for a physical keyfob instead. We think GateKeeper is worth a look – it’s a physical Bluetooth proximity USB and keychain lock combo that automatically keeps your PC (or Mac) secure when you’re not around. It also doubles as a Bluetooth location tracker.
There are a few catches, though. GateKeeper is selling on Amazon for $42.50, which is quite pricey when compared to the free options available for Chromebooks and Macs. It’s also getting mixed reviews on Amazon, with owners reporting that it can be buggy and occasionally suffers from lag. Still, it appears to be best option currently available for PC owners – for now, at least.
[Image credits: Tether, GateKeeper]















From Jim White on March 13, 2015 :: 1:43 pm
I’m glad I learned about your site here at CCSF.Edu in the computer librarian classes! Now my young grandson asks me about all things Techlicious! Shipshape info, a lifeboat to students, travellers and just fun to read! Salutes!
Reply