Smartphones are increasingly becoming the camera of choice. Your precious moments get saved to a device you always have on hand. That’s convenient, but it also makes your photos vulnerable. What if your phone gets lost or broken? What if it ends up at the bottom of the river?
You can protect your memories by storing a second copy of your photos away from your phone. And one of the best ways to do this is to use a dedicated app to automatically back up your photos to an online photo storage service.
Best Online Photo Storage Services
| Techlicious Top Pick for: | Award Winner | In a nutshell | |
| Best overall | Google Photos | It’s mostly free, easy to use and lets you rediscover and enjoy your photos again and again |
 |
| Best for Amazon Prime customers | Amazon Photo | Amazon Prime customers can back up full-sized original photos online. | |
| Best for people who want to create photo crafts and books | Shutterfly | If you like to make prints or create books and other products with your photos, Shutterfly provides storage and shopping | |
| Best for iPhone/iPad owners | iCloud Photo Library | If you are already backing up your phone and paying for extra storage, you should use iPhone for your photos too. |
All of the services that made our top picks list are well-established companies so you won't have to worry about them failing. I've been stuck on more than one occasion downloading and migrating photos when smaller companies went of business.
All these services can also automatically back up your photos straight from your phone and let you upload photos from your computer -- think email attachments, photos from your camera or even social media posts. Just follow the prompts in the app when you first install it.
Sync vs. backup
Knowing the difference between syncing your phone photos with an online service and backing up your photos is important so that you have always have access to updated photos and you don’t accidentally delete all copies of your favorite picture.
Backup only: Photos that are backed up and not synced are copied to the online service and will stay there until you delete them from the app or remove them on the web page. If the photos are backed up, you can delete them from your online backup without deleting them from your phone or other devices. Any changes made to a photo after it has been backed up and not synced will not affect the original backed-up photo file. To save any edits to the original, you must save and back up a duplicate copy.
Synced photos: Each photo is synced with its backup copy. Edits to photos are synced with the original, so the photos in your backup always reflect the changes you have made. When photos are synced and you delete a photo from your device, it may be removed from the backup service and all other devices, too.
How much photo storage do you need?
The amount of storage you’ll need may be a factor in choosing which backup plan to use. Storage availability also affects whether you choose to save the photos on your phone or remove them to free up space.
If you already have a lot of photos, check to see how much memory you are using.
- On an iPhone: Go to Settings > General > iPhone Storage. Scroll down to see how much memory is being used for Photos.
- On an Android Phone: (Android 7): Go to Settings > General > Storage > Used Space to see the total amount of memory used for Images and Videos.
While the cameras on new phones have more megapixels than before, that hasn’t significantly increased photo file sizes. File sizes on the iPhone 8 Plus (a 12-megapixel camera) range from 1.4MB to 4MB, with an average of 2.7MB. On previous smartphones with an 8-megapixel camera, the average was 2.59MB. File sizes become important when choosing a Google Photos plan option.
The best overall: Google Photos
Google Photos offers unlimited free storage of photos taken with cameras under 16 megapixels, which includes most smartphones except the new LG G7 ThinQ, Sony Xperia XZ2 and a few other models. Stored file sizes will be close to that of the original file. Photos are somewhat compressed, but you can still create enlargements up to 16 by 24 inches.
If you have a camera with more than 16 megapixels, you’ll need the Originals plan in order to back up full-resolution photos. If you change your mind and later choose the Original Files plan, you’ll need to resync photos that were previously backed up, or they will remain in High Quality mode. Photos from both the High Quality and Original Files plans can be accessed from the Google Photos app.
- Selective (Android) or auto backup: On an iPhone, all of your photos will be automatically backed up to Google Photos. On Android phones, you have the option to select which albums, folders or individual photos are backed up to Google Photos.
- Synced photos: Removing photos in the Google Photos app deletes them from your phone and other devices.
- Free Up Space: When this feature is turned on, you can delete photos from your phone and they will still be available in the Google Photos backup.
- Visually search for photos of a specific object or person by entering a search word.
- Assistant suggests albums, movies, animations made with photos shot of the same subject, special effects on individual photos, or panoramas created from multiple photos shot in one location. View the suggestions once and dismiss them, or save them to your library.
Price: Free for High Quality plan for photos under 16 megapixels; free for first 15GB on Originals Plan, then from $1.99 per month for 100GB to $99.99 per month for 10TB.
The best for iPhone owners: iCloud Photo Library
Perhaps the easiest way to back up photos from an iPhone is to use Apple’s iCloud Photo Library. iCloud storage includes a full backup of the photos on your phone as well as any documents you may save from apps you want to access on your iPad or Mac computer. Apple allots 5GB of free online storage in the iCloud drive. Above that, the service is not free.
An iPhone or iPad with more than 32GB of memory require an upgraded storage subscription to properly back up all of your important phone apps and data. If you pay for storage to back up your phone, you should have enough to back up your photos, too.
- Synced photos: Photos are removed from all devices if deleted from your iPhone or iPad.
- Optimized phone storage available: Originals are stored in the iCloud with only photo thumbnails stored on the iPhone or iPad, giving you more memory for other apps.
- Visual search and face recognition for easy organization
- Suggested slide shows and albums
- Movies
To find how much storage you are currently using in your iCloud drive, go to Settings > General > iPhone Storage. If you have recently replaced a phone or iPad that was backed up to iCloud and you have a new phone or iPad that has all of your information, delete the backup of the old phone or iPad to free up 10GB or more per old device.
To turn on iCloud backup, go to Settings > General > iPhone Storage, and turn on the iCloud Photo Library.
Price: Free for 5GB; from $0.99 per month for 50GB (for light users with phones under 64 GB) to $19.99 per month for 2TB (for those who want to back up the Photo library on a Mac or keep large files or photos from a point-and-shoot or DSLR)
The best for Amazon Prime members: Prime Photos
Amazon Prime Photos offers secure online photo storage with automatic photo backups and easy access from your computer or mobile device.
- Backed up, not synced: Edits made to photos on your phone will not be backed up unless you save another copy of the edited photo to your photo library. Removing a photo from the Amazon Prime Photo backup should not affect photos on your phone. There are no storage limitations for photos backed up from your phone. If you want to add photos from a computer, the browser can handle file sizes of up to 2GB. It’s unlikely that you’ll have even a large-megapixel photo file that comes close to that size, but if you do, download the Amazon Drive Desktop uploader for your computer.
- Amazon Prime Photos has an uploader for computers to make it easier to upload many photos at once.
- Share photos and videos with other people and groups of people.
- Editing tools including adding stickers and frames to photos from within the Amazon Photos app or on your computer.
Price: Free, unlimited photo backup with Amazon Prime membership, $99 per year (until May 11, 2018, and then it goes up to $119); $11.99 per year for 100GB or $59.99 per year for 1TB for Amazon Drive without membership
The best for printers and turning photos into books and crafts: Shutterfly Photos
Known for offering photo prints, books and other tchotchkes, Shutterfly Photos makes it easy to order their products, since your photos are already stored there.
- Selective or auto backup not synced Choose to automatically back up all of your photos, or opt for manual mode to upload folders, albums or individual photos. When manually uploading, you can choose a destination folder to organize your backed-up photos. I’ve seen a delay of several hours before photos appeared in my backup after I uploaded them.
- Organize your photos into folders.
- Photo search by people, places and tags. People automatically recognized. Places take location data if it's turned on when you take photos.
- Make real-life (not just virtual) products using your photos.
- Free unlimited 4x4 and 4x6 -inch prints.
Price: Free, unlimited storage
Tips for backing up your photos
Do your first backups over Wi-Fi
If you’ve never backed up your photos before, you may have hundreds or thousands of photos. Unless you have an unlimited cellular data plan from your phone provider, do your first backups over a fast Wi-Fi connection. Go into the settings of your photo backup app and choose to back up over Wi-Fi only.
Once you have all of your photos backed up, you can change the settings to allow backup over cellular connections, so your phone backs up each photo as you shoot it. If you’ve only taken a few photos since the last time you were on Wi-Fi, this shouldn’t take your data plan over its limits. Allowing instant backup over a cellular connection ensures all your photos are protected and instantly accessible on all of your devices.
It’s possible to back up photos and remove them from your phone to free up space. The iPhone offers the option to Optimize Phone Storage. Thumbnails will be stored on the phone, while originals will be stored in iCloud. Google Photos calls this option Free Up Space. It’s a good option for large photo libraries.
Be sure to check the FAQs of your backup service to learn its current policy for deleting photos. Upgrades can change whether a photo is deleted in the backup only or if it is deleted from all your devices forever.
Get your photos organized
The point of backing up your photos is so you can look at them later. So make sure you follow some basic organizing rules:
- Trash any photos that are out of focus or missed shots
- Add keywords and tags (or titles and descriptions) that describe what’s in the photo.
- Use the face recognition feature in photo software.
- Assign a location via GPS or manually in a photo library.
- Create a collection or album of your favorite photos from each event, vacation or period of time, such as “summer around home.”
You can read all of the tips in our story Tips to Keep Your Digital Photos Organized.
Updated on 5/4/2018
[Image Credits: Online photo storage concept via BigStockPhoto.com, Google, Apple, Amazon and Shutterfly]

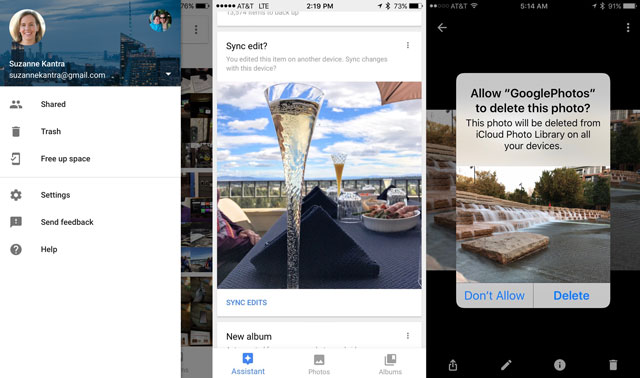
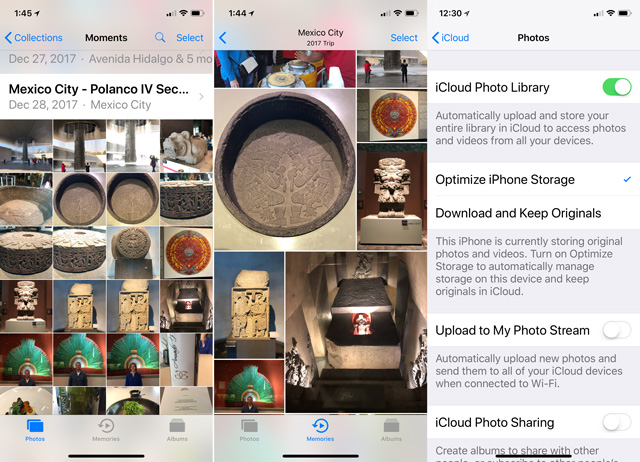
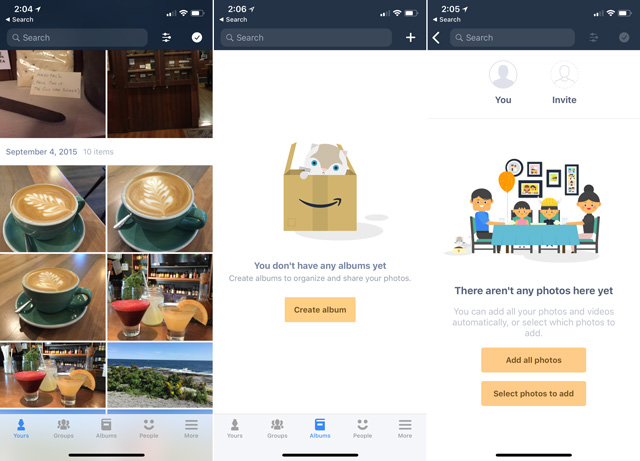
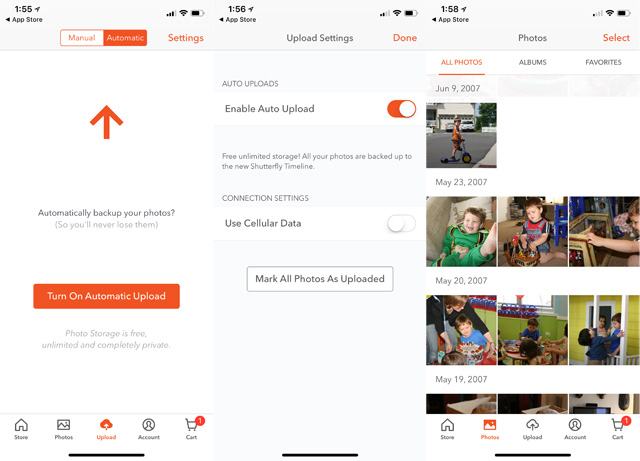












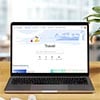


From Devean on October 11, 2016 :: 3:51 am
I think the photos can be backed up on the computer, whether you have android phone or iphone,
you can use data backup tool to transfer them to pc.
Reply