Whether you’re at school or in business, taking notes at lectures and meetings is the best way to keep track of what’s happening. But traditional paper notes can turn into a disorganized mess. Pages may get mixed up or lost, and there’s no way to edit or organize them.
Fortunately, technology offers plenty of solutions; it’s just about picking the one that works best for you. Type your notes on a laptop, tablet or even a smartphone, if you add a wireless keyboard, or hand write them on tablets or using a smart pen. Apps can help you organize and search your notes as well as sync them between all of your devices so you can stay up to date anywhere.
But which device should you use? Let’s take a look at your options.
Laptop, tablet or smart pen?
You may assume that taking notes requires a laptop. But while laptops are more powerful than tablets, they can be difficult to carry around. If you only need to take notes and do word processing, you can do just fine with a lot less, which is where Chromebooks, tablets and smart pens come in.
A slim tablet (almost as slim Chromebook) is easier to carry and often has better battery life than a laptop. Tablets make great replacements for bulky textbooks for students. Even smartphones make good note-taking devices when paired with a stylus (for handwritten notes) or a wireless keyboard (for typed notes).
Because Microsoft Office is available for both Android and iOS devices, it’s easy to use a tablet for all of your word processing and still wind up with files that are compatible across platforms. Some tablets even come with pressure-sensitive styluses that are perfect for taking notes by hand (or doodling, if you’d rather). The iPad Pro and Surface Pro both have optional keyboard covers for easy typing.
If you want the feel of paper with the convenience of a digital device, you want a smart pen. These gadgets look exactly like pens, if slightly bulkier than usual. They capture what you’ve written and send it to your computer or mobile device. Some can translate your handwriting to text (some with the help of an app), making searching and organizing your notes easy. While smart pens typically require special paper, an additional and ongoing cost, you’ll spend less up front than you would on a laptop or tablet.
If you prefer to use your favorite pen and paper, some apps let you import handwritten notes by photographing them. This effectively turns your handwritten notes into typed notes, although you should expect to accumulate some typos.
The type of gadget that’s right for you depends on your note-taking style.
The best laptops for taking notes
Samsung Chromebook Pro
While it won’t run Windows apps, a Chromebook can handle web browsing and word processing. Samsung’s 12.3-inch Chromebook Pro is a great portable option that weighs just over 2 pounds. This multipurpose device can serve as a tablet or laptop, letting you take notes with a keyboard or a pen. Use the Chromebook Pro as a standard laptop, or fold the screen back to use it as an Android tablet. If you don’t want to type (the keyboard is admittedly a bit cramped), a built-in stylus lets you take handwritten notes. The biggest downside to this device is that you can’t run standard Windows apps on it, which could be a problem if you need to move beyond word processing and web browsing.
Price: $599.99 at Samsung, check price on Amazon
Dell XPS 13

If you need a laptop that can run Windows apps or just has a little more power, the Dell XPS 13 has both. It’s a bit heavier and a lot more expensive than the Samsung Chromebook Pro, but it’s still a lightweight machine that you can easily carry anywhere you need to go, with all the flexibility of a Windows PC. Grab the XPS with an 8th generation Intel i5 processor (plenty for office work) for $1,099, or get the more powerful Intel i7 processor (better for gaming or other processor-intensive tasks) for $1,299. The downside, beyond the higher price, is that the only way to take notes is to type. If you want more options, you’ll want the Samsung Chromebook Pro or one of the tablets below.
Price: From $999 at Dell, check price at Amazon
Apple MacBook Pro
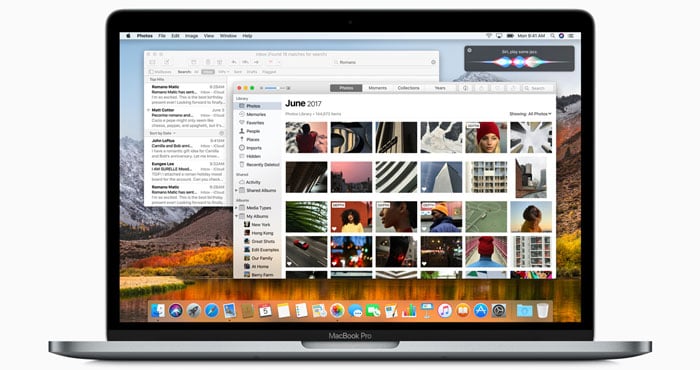
For Mac users, the 13-inch 3.02-pound MacBook Pro is the best mix of power and portability. Like the Dell XPS 13, the MacBook Pro has a touchscreen and runs a full assortment of macOS apps and has plenty of power with its 3.5GHz dual-core Intel Core i7 processor for more than word processing. But all of that power comes at a steep price, and the MacBook doesn’t have a touchscreen or stylus support. If you want to travel lighter and don't require as much power, opt for the 2.03-pound MacBook, which starts at $1,299.
Price: From $1,299 at Apple
The best tablets for taking notes
Apple 9.7-inch iPad
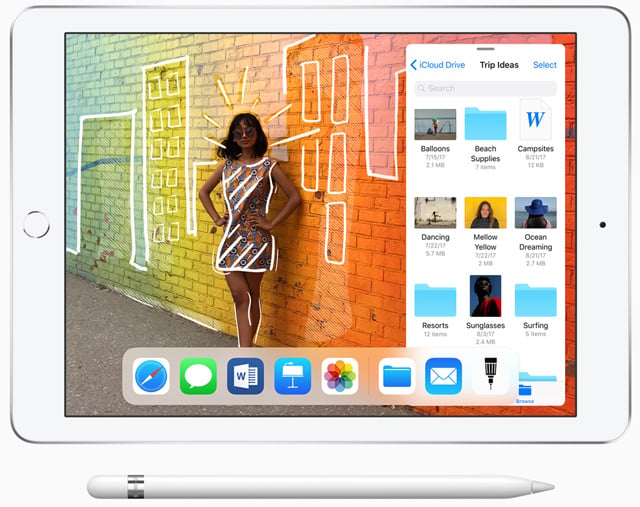
The new 9.7-inch iPad has a wide range of apps for iOS, which makes it a fairly decent fill-in for a laptop. The Apple Pencil ($99) is tremendously precise and feels a lot like an ordinary pencil, which makes it a great choice for handwriting. When iOS 11 comes out this fall, simply tapping your Pencil to the screen will let you write a note in the Notes app without even unlocking your iPad. For typing, turn the iPad into more of a laptop with a backlit keyboard cover (check price on Amazon) that easily snaps onto your iPad and automatically pairs for complete simplicity.
The downside, of course, is price. If you buy the least expensive tablet with both a keyboard cover and pen, you’ll be paying almost $500. Still, Apple users will appreciate how easily the iPad integrates with their other gadgets. And you can find budget-friendly keyboards and styluses, too.
Price: From $329 at Apple
Microsoft Surface Pro

The latest version of the 10.6-inch Surface Pro looks a lot like the previous version, but don’t be fooled. It has better battery life (13.5 hours) and is both faster and lighter. That’s not too shabby for a multitasking tablet with a keyboard cover ($159) for typing notes and an active stylus ($99) for taking handwritten notes. That makes it awfully similar to the iPad Pro. The big difference here is that it runs Windows 10, which lets you use Windows apps right from your tablet. That’s a big benefit that lets the Surface Pro easily fill the role of a laptop. Sure, the iPad Pro aspires to that, but it’s still limited to apps from Apple’s App Store, which may not work for you.
The newest Surface Pro is already available. You could pick up the last generation Surface Pro 4 for a slight discount ($699), but we think the Pro is worth the extra $100.
Price: From $799 at Microsoft, (check price on Amazon)
Samsung Galaxy Tab A with S Pen

Android fans have a good choice too. While the next iteration of the Galaxy Note smartphone isn’t here yet, the Galaxy Tab A comes with the S Pen we know and love from the Note. It’s a digital pen that’s fully integrated with Samsung’s Galaxy Tab A for seamless note-taking even on the fly, even without even unlocking your tablet. While this 10-inch tablet isn’t quite as ideal for jotting down quick notes as a smaller smartphone, it’s great for long note-taking sessions. While it doesn’t have a custom keyboard like the iPad Pro or Surface Pro, if you prefer to type, it’s easy to use with any portable Bluetooth keyboard.
Best of all, the price is right. Not only does the Galaxy Tab A cost less than the competition, but it also comes with the S Pen so you don’t have to spend an extra $100 to get a stylus.
Price: $329 at Samsung, (check price at Amazon)
reMarkable
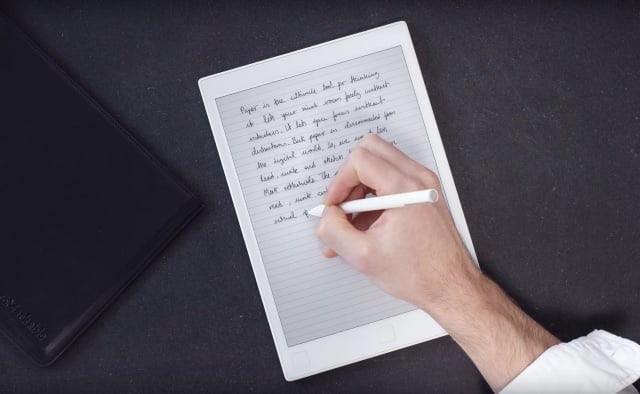
This unique device is a hybrid of a tablet and an e-reader. And instead of a glossy surface, the high-friction surface of the reMarkable has a paper-like feel. The e-ink display lacks the glare of a standard tablet and is easier on the eyes, too. It’s great for reading and supports PDF and EPUB files. The reMarkable also lets you annotate what you’re reading, take handwritten notes or sketch. It won’t multitask as well as a tablet — there’s no Netflix or Evernote here — but it is an excellent note-taking gadget, and any student would be sure to appreciate its features.
Price: Preorder for $599 at reMarkable
Want something else?
While the versatility of these tablets makes them great choices for anything you want to do, you can turn any tablet or smartphone into a note-taking powerhouse. Just pick up a wireless keyboard or stylus, and you’ll be well on your way to taking notes using the tech you already have.
The best smart pens for taking notes
Livescribe 3 Smartpen

The Livescribe 3 works almost like an ordinary pen. Just press the Livescribe to paper and start writing. Your writing is automatically sent to your iOS or Android device, then transcribed to text. How well the device transcribes depends greatly on your handwriting, but you still have a digital copy of your handwritten notes as well as the transcription.
Livescribe has another trick: it can record audio using your iOS or Android device. Tap on any text in the Livescribe app to hear the relevant part of the recording. Your notes are searchable, and you can sync them with Evernote or OneNote and back them up to Dropbox or Google Drive. You get all of the benefits of digital devices while enjoying the convenience of analog note-taking.
The downside? The Livescribe (and most other smart pens) requires special paper to work. That’s because it records your handwriting using a tiny camera that needs those dots to keep track of just what you’re writing. You can print the dots out yourself using a decent color laser printer, but if you have to buy special paper, this will be an ongoing cost. Depending on the type of notebook you want and how many you buy at once, paper costs as little as $3 or as much as $12.
Price: $179.95 at Livescribe (check price on Amazon)
Neo Smartpen M1

The Neo M1 works the same way the Livescribe 3 does, letting you take handwritten notes that are sent to your iOS or Android phone and transcribed. Like the Livescribe, your notes are searchable and can be synced to major services like Evernote, OneNote and Google Drive. You’ll also need to buy paper just for the M1 or print it yourself, but as we’ve noted, this is a downside you’ll find for any accurate smart pen.
The M1 doesn’t have the same recording ability the Livescribe does, but the device is significantly slimmer. Where the Livescribe feels like a fat fountain pen, the M1 is the size of a normal pen, measuring just 149mm by 10.4mm and wighing a mere 17.4 grams. This pen feels as close to a regular pen as you'll get.
Price: $129.00 on NeoSsmartpen (check price on Amazon)
The best wireless keyboards for taking notes
Most tablets don’t have specific keyboard accessories. If you want to type notes on your tablet or smartphone, try one of these keyboards.
Logitech K380 Multi-Device Bluetooth Keyboard

This modestly priced keyboard works with almost any device that supports Bluetooth, including smartphones, tablets and computers. Better still, it recognizes what kind of device you’re connecting it to and changes its function keys to match. Considering its nicely portable size and a two-year battery life, it’s hard to say no to this petite keyboard.
Price: $49.99 at Logitech, (check price at Amazon)
Microsoft Universal Foldable Keyboard

While it represents a sizable price jump, this full-size keyboard makes for easy typing (and no cramped hands!) while still being portable. The secret? It folds in half, turning it into a slim 4.8-inch by 5.8-inch rectangle just a bit wider than a large smartphone. It’s easy to tuck into your purse or laptop bag without adding bulk. It’s also spill resistant, so while you don’t want to drop it in the sink, a splash of water won’t be the end of its life. Despite being a Microsoft product, this Bluetooth keyboard works with nearly any Bluetooth device, including most smartphones and tablets.
Price: $99.99 at Microsoft
The Best Styluses for Taking Notes
If your tablet has its own stylus accessory available, it’s worth buying. Styluses that are custom-made for specific tablets offer better integration, better accuracy and more features than any stand-alone stylus. Even though they’re more expensive, device-specific styluses are worth it if you want to take handwritten notes.
Adonit Jot Pro Fine
Though writing with the odd disc-style tip of the Jot Pro may be a little tough at first, it makes for accurate handwriting. Pick up this older model, which gets better reviews than the new Pro 3.
Price: Check price on Amazon
Adonit Mark
Best for Budget-Buyers: Adonit Jot Mini
If you can’t get used to the disc on the Jot Pro, this stylus has a more traditional mesh tip, feels great in the hand and has a budget-friendly price point.
Price: $9.99 on Adonit, (check price on Amazon)
The best apps for taking notes
Microsoft OneNote
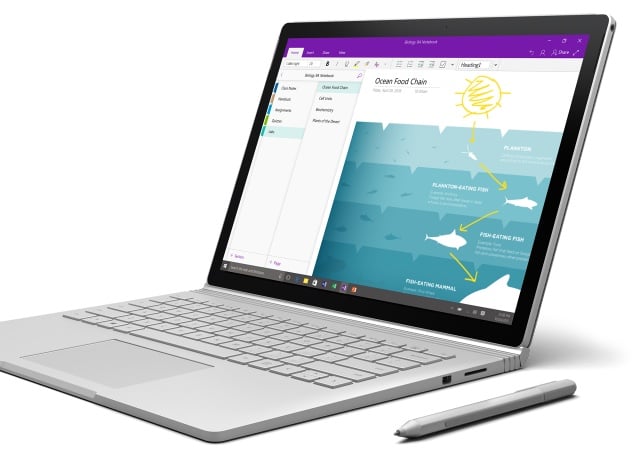
It doesn’t matter which note-taking gadget you’re using — it’s only as good as the application you use to keep your notes organized. OneNote lets you sort your notes into folders and subfolders, where you can keep notes (typed or handwritten), photos, videos and clippings from the web. Handwriting can be converted to text, whether you’re taking notes with a stylus or snapping a photo of something you’ve scrawled on a napkin. Then everything can be tagged and organized. You can even share and collaborate with others, making it more than a personal note-taking app.
All of your notes sync through Microsoft, and apps for Windows, Mac, iOS and Android (plus an offline editing mode) mean you can edit your notes from any device at any time.
Price: Free at Microsoft
Evernote
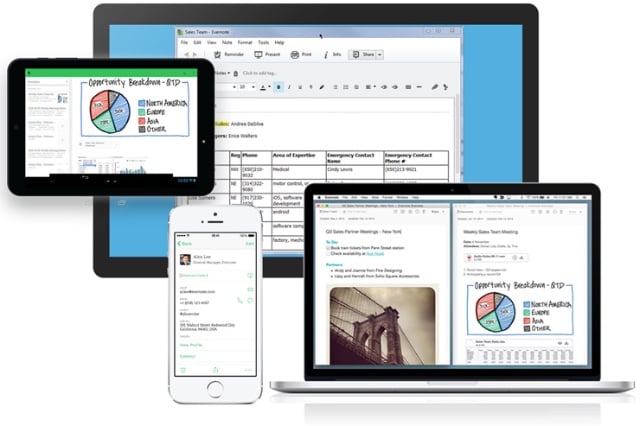
Evernote has been around longer than OneNote, but these days, OneNote matches it nearly feature for feature. Evernote offers more features, with a whole store full of compatible apps, including photo scanning software to digitize your receipts, to do lists and more. But the cost is an extra complication. While the basic version of Evernote is free, if you want more storage space, the ability to edit documents offline and access to customer support, it costs $34.99 per year. To add the capability to search for text in PDFs and Word documents and scan business cards, you’ll have to upgrade to Evernote Premium for $69.99 per year (students get 50 percent off).
Since Evernote and OneNote work on the same platforms, it’s hard to recommend subscription-based Evernote over OneNote unless you really do need all of its premium features.
Price: Free, or subscription for extra features, at Evernote
Google Keep
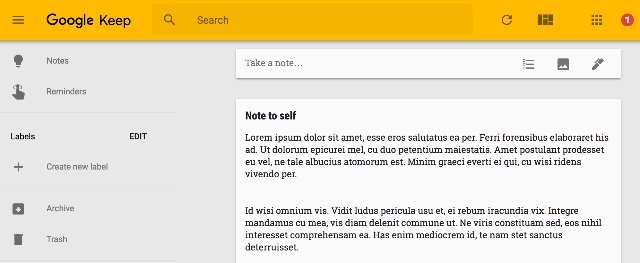
If OneNote and Evernote are too complicated for your taste, Google Keep may be the answer. This simple service handles the basics but not much more. You can type notes or make lists online or via an app for iOS or Android, all of which can be organized or searched. You can take handwritten notes that are searchable. You can also convert your notes to text by selecting the option to "grab image text." You can also take notes via voice recognition, a handy feature that other apps lack.
Price: Free at Google
Apple Notes
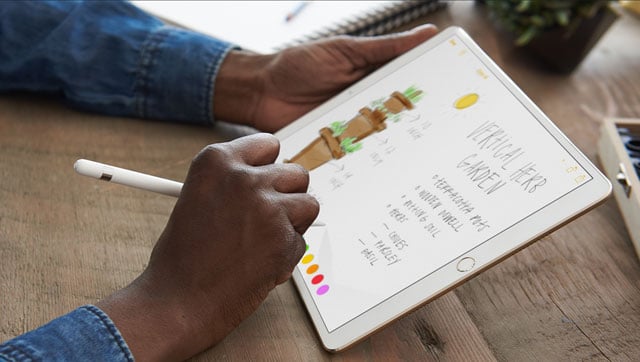
If you use an iPad, Apple Notes syncs notes to iCloud for easy access across all of your devices. You can also scan documents with your camera, add your sketches to documents and search through your handwritten notes. Apple Notes doesn’t quite match the features of OneNote or Evernote just yet, but this built-in note-taking app may have everything you need.
Price: Free at Apple
Updated on 6/19/2018 with corrected Google Keep information on handwriting recognition.
[Image Credits: tablet and stylus image via Shutterstock, Dell, reMarkable, Evernote, Google, Logitech, Neo, Jot, Samsung, Microsoft, Apple]



















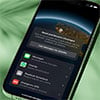

From Jon on July 15, 2014 :: 2:51 pm
I don’t actually have a large tablet like the ones described here, but I do have the Samsung Galaxy S5, which is still pretty nifty when it comes to taking notes. Something I noticed here recently was that on the stock “Memo” app that comes preloaded on my S5 has the option to, while taking notes, add a recording to the notes so just in case you missed something, you can always go back and listen to it again and make changes when necessary. I also USE SWYPE to get things down much quicker than typing or handwriting things typically could be on a phone or tablet. So far it’s worked pretty well for me. Don’t get me wrong, taking notes on a tablet sounds great but why not just use the phone you always have on you anyway?
Reply