Under normal circumstances, I'd advise waiting before downloading Apple's latest operating system until after its first update – there's always something that goes a little bit haywire in the first release that needs patching. But there haven't been any reports of problems with the first release of iOS 15, so feel free to dive right in.
First, iOS 15 seems massive. The download and "preparing update" process took me nearly an hour on my iPhone 12 Pro Max. While you can continue to use your iPhone while it downloads and readies itself to install iOS 15, it's probably not wise do so. (To upgrade, go to Settings > General > Software Update.)
Once you upgrade, you'll find a mixed bag of really cool new features and functions, some dizzying and often confusing new settings, and some things that look as if Apple did them because they could, not because they should. I’ve picked the nine most impactful changes in iOS 15 – big and small – to help you get started.
Spotlight delivers smarter search results
Apple's universal Spotlight search function, which you activate by swiping down from the center of your Home screen, now returns smarter and more expansive results.
At the top of your search results, you'll see eight suggested/recently opened apps, instead of the four you got in iOS 14. Considering how many apps we use and want to return to during the course of your day, without have to scroll through multiple Home screens and info folders to relocate them, this new, improved, and expanded Spotlight is, IMHO, Apple's handiest OS improvement.
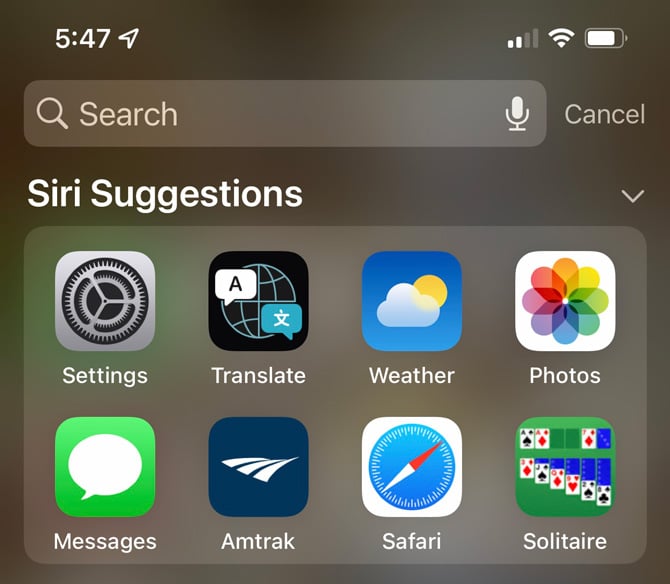
If you start typing the name of an app you think you have, your results will include apps you have deleted, as well as apps you haven't. Just tap on the app you thought you had, but don't anymore, and it'll start downloading. You can also delete apps directly from Spotlight by pressing and holding the app until a menu pops up with the delete option.
If you're getting too many or non-relevant Spotlight search results, go to Settings > Siri & Search, take an afternoon or two off to scroll through all your apps and adjust their search parameters, especially turning apps off to keep them from showing up in searches.
iMessage provides more contact options
When you read a text, whether it’s from a person or group of people, you can now tap the camera icon in the upper right-hand corner to start a FaceTime video chat (in iOS 14 you had to first tap the person’s photo to find the FaceTime option).
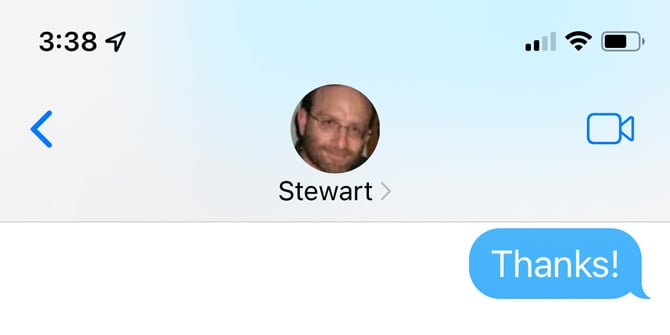
Tapping the person's name brings up more information and individual options for the person than in iOS 14. Without having to tap the "info" button, you can see contact methods and the handy thumbnail list of photos and links that you shared. You also can choose to share you location, hide alerts from the person, send read receipts and tell them that you have do not disturb turned on.
FaceTime gets two new features
Aside from a slight look-and-feel update, you can now choose portrait mode and blur your background – handy for those of us with messy homes (ahem). How you accomplish this isn't exactly intuitive, though. You have to tap on your own image first, which eliminates the view of the person you're calling, tap the Portrait icon in the lower left-hand corner, then tap back so you can see the person you're calling. It's a bit round-about and requires you to apologize to your caller while you set this up. But once you set Portrait Mode it remains your default view for subsequent calls.
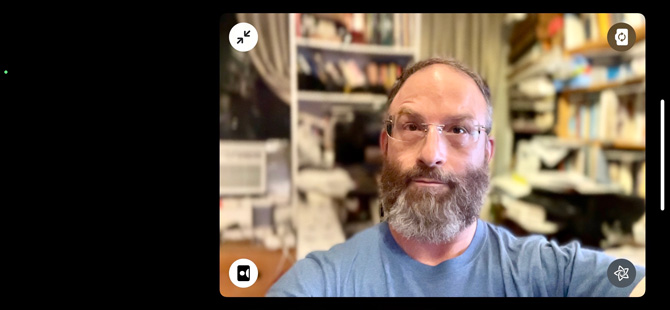
Perhaps more practical, Apple has allowed Android and Windows users to join FaceTime calls via a URL link you send from your iOS, iPadOS or macOS device. Just click Create Link on the top left of the main FaceTime screen, and either choose a contact or copy the link and send it via iMessage or email.
Coming “later this fall” in iOS 15.1, according to Apple, you and other FaceTime users will be able to enjoy on-phone apps together with a feature called SharePlay. This includes TV shows or movies viewed through an Apple TV set-top box – a handy Covid-era partying option.
Do Not Disturb is incorporated into Focus
Depending on where you are and what you’re doing, you can now easily choose who can contact you and which apps can interrupt you with notifications. In addition to the original Do Not Disturb, you have three additional Focus modes for Sleep, Personal and Work.
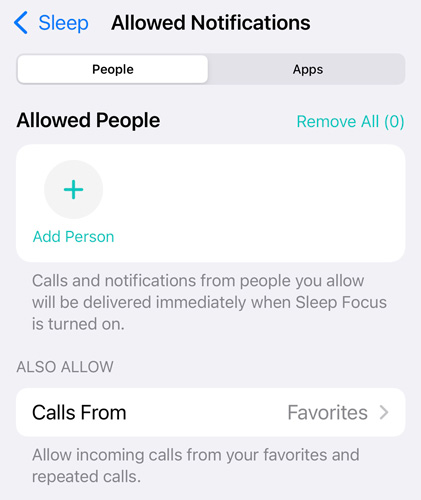
Focus also notifies people trying to contact you that you'd rather not be disturbed. It'll take you a bit of thought to get your choices just right, but allowing your spouse, family, or whomever you allow to contact you when you're sleeping, on a business call, driving, working out, etc., is both an enormous boon and tremendously comforting, especially in case of an emergency.
Camera turns words and numbers in your environment into usable text
The Camera app can now detect letters and numbers in your environment and gives you the option to capture them as text. Once the text is captured you get an array of actionable options, such as calling the number, looking up the text in search, or copying the text to paste into a document.
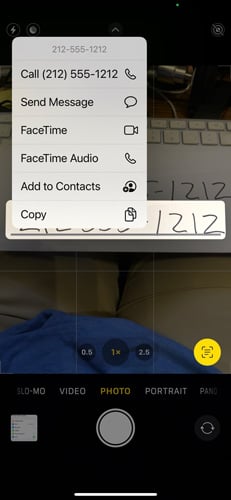
You can even detect text in your old, existing photos. For instance, if you snap a photo of a business card, you can use Live Text to dial your new contact's phone number, look up the name or company on the web, or locate the address on a map.
Notes adds two new ways to stay organized
Apple added two fabulous organizational tools to its note-taking app. A hash tag before a word – say, #baseball – lets you locate all the Notes you made that include that tag. And an "@" tag identifies those you want to share that particular Note with and let's those folks know that you've updated a Note.
Translate gets a conversation mode
In addition to the Translation mode for text, the Translate app now has a Conversation mode that lets you hold near-real-time conversations. You can take turns pressing the Mic icon to speak and listening to the translation. Or, you can turn on the options to “Auto Translate,” “Detect Language,” and “Play Translation” for more natural conversation. When Auto Translate is turned on, the mic is always listening. And, there is a running transcript of your conversation.
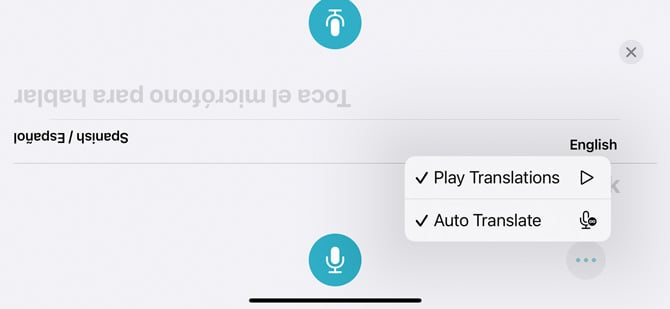
All translations are spoken in whatever Siri voice you’ve selected. Hopefully, Apple will either add gender autodetect (or guess) or allow you to change the gender settings just for the Translate app.
[Screenshots via Techlicious]















From Dave A on September 24, 2021 :: 9:02 pm
I’ve noticed that all my notes disappeared after updating to 15 - Don/t know if anyone elase had this problem…..
Reply
From Suzanne Kantra on September 27, 2021 :: 11:30 am
All of my Notes are there. Did you double check to make sure you’re looking at the right folder of Notes? There’s your iCloud folder and you may have another folder.
Reply