Updated on 11/7/2023 with information on casting to Google TV with Chromecast and new product recommendations.
Whether you’re sharing photos from a recent trip or traveling down memory lane, it’s hard to do your pictures justice on your phone’s small screen. So why not take advantage of the big screen you already have – your TV?
I've been exploring the options for sharing photos on your TV for more than ten years, and it has kept getting easier as more manufacturers and devices now include these features natively. In fact, there's a very good chance you already have everything you need to start viewing your pictures and videos on your TV. Here are the options that should work for most people.
1. Use your phone to cast to your TV
The easiest way to cast your photos to your TV is to use the casting functionality that's built into your phone. For iPhone owners, that's the most recent version of AirPlay, AirPlay 2. Most TV manufacturers have been integrating AirPlay 2 into their products since 2018 or 2019. You can check for your model on Apple's list of AirPlay 2-enabled TVs and streaming devices.
How to use AirPlay on any TV
- Make sure your iPhone and TV are connected to the same WiFi network.
- Open the Control Center. (For iPhone X or later, swipe down from the upper-right corner. For iPhone 8 or earlier, swipe up from the bottom edge of the screen.)
- Select Screen Mirroring (the two rectangles).
- Select your TV from the AirPlay devices available on your WiFi network.
For Android users, built-in casting technology varies by manufacturer. Below, you'll find instructions on how to cast to the major manufacturers TVs with Android or iOS (for non-Airplay models).
How to cast photos to a Samsung TV
If you have an iPhone and a 2018 or newer model Samsung TV, check to see if your TV supports AirPlay 2.
If you have a Samsung phone, you can use "Screen Mirroring" to cast photos to your Samsung TV.
- Turn on screen mirroring.
For old TV models more than a few years old, press "Menu" or the "Source" on the remote, then Network > Screen Mirroring.
For recent models, you'll go to "Settings," select General > External Device Manager > Device Connection Manager > Device List. - Once you have screen mirroring turned on, activate screen mirroring on your Samsung phone. Pull down from the top of the screen and select "Smart View" or "Quick Connect," depending on your phone model.
- Select your TV from the available devices and, if prompted, enter the verification code.
If you have a non-Samsung Android phone and a 2018 or newer model Samsung TV, use the SmartThings app.
- Download the SmartThings app.
- Once you add your TV to the SmartThings app under Devices > Add devices.
- Select "Smart View" to mirror your phone.
If your Samsung TV doesn't support AirPlay 2 or SmartThings, I recommend using an HDMI cable or streaming device, as outlined below.
[Editor's note: Samsung's website refers to the Samsung Smart View app as the way to view photos on your TV. However, Samsung has removed the Smart View app from the Apple App Store and Google Play, so follow my instructions above.]
How to cast photos to a TCL TV
Many TCL TVs have Roku streaming technology built-in. If you have an iPhone, TCL Roku TVs support AirPlay.
TCL also has TVs with Android TV or Google TV built-in. For Android phones:
- Open the Google Home app.
- Select your TCL Android TV.
- Select "Cast my screen."
For iPhones, TCL Google TV models support AirPlay.
How to cast photos to an LG TV
If you have an iPhone and a 2019 or newer model LG TV, check to see if your TV supports AirPlay 2. If your LG TV doesn't support AirPlay 2, I recommend using an HDMI cable or streaming device, as outlined below.
If you have an Android phone, your phone's built-in screen sharing should enable you to cast your photos to your LG TV.
- Go into your phone's Settings menu.
- Select the screen sharing feature, which may be called "Share and Connect"cast," "Smart View," "Quick Connect," "SmartShare," or "mirroring."
- Select your LG TV from the list of available devices and confirm that you want to cast on your TV with your TV remote.
[Editor's Note: LG recommends using the LG Screen Share app to view your photos on your TV. However, the app has been removed from the Apple App Store and Google Play, so follow my instructions above.]
How to cast photos to a Vizio TV
If you have a 2018 or newer Vizio TV, it likely will have either Roku or SmartCast OS, which incorporates Chromecast, built-in.
If your TV has SmartCast OS, you can cast your photos with your phone from any app that supports casting, including the Google Photos app for iPhones and Android phones.
- Select the cast button in the upper right corner (a rectangle with three curved lines) to begin casting.
- Select your Vizio TV from the list of available devices and confirm that you want to cast on your TV with your TV remote.
For iPhone owners with a 2018 or newer Vizio TV, check to see if your TV supports AirPlay 2.
How to cast photos to a Sony TV
If you have a 2015 or newer Sony TV, it will likely have Android TV or Google TV built-in. That means you can cast your photos from any app on your phone that supports casting, including the Google Photos app for Android phones and iPhones.
- Select an image in the Google Photos app and then tap the cast button in the upper right corner (a rectangle with three curved lines) to begin casting.
- Select your Chromecast device from the available devices, and your photo will appear on your TV. Your TV will mirror your phone as you navigate the app.
For iPhone owners with a 2018 or newer Sony TV, check to see if your TV supports AirPlay 2.
2. Use your phone to connect to your streaming media player
How to cast photos to a Roku player
For iPhones, you can use AirPlay to cast photos to the Roku device attached to your TV.
For Android phones, you can use screen mirroring to show your pictures.
- Go into your phone's Settings menu and find the screen sharing feature, which may be called "cast," "Smart View," "Quick Connect," "SmartShare," or "mirroring."
- Once you enable screen mirroring, you'll see your Roku player show up as a device to mirror your phone's display.
Another option is to upload photos to your Roku account and use the Roku Photo Streams app to view your photos. Once you've set up the app, you can create a Stream, a photo album of up to 100 images. The pictures are stored on Roku's servers, and you can share your photos with other Roku owners and collaborate on Streams.
How to cast photos to Google TV and Chromecast
If you have a Google TV or older Chromecast device, you can cast your photos from the Google Photos app for Android phones and iPhones, as well as other apps that support casting.
- Select a photo and then tap the cast button in the upper right corner (a rectangle with three curved lines) to begin casting.
- Select your Chromecast device from among the available devices, and your photo will appear on your TV.
Your TV will mirror your phone as you navigate the app.
How to cast photos to Amazon Fire TV
To cast to your Fire TV device, download the AirScreen - AirPlay & Cast & Miracast & DLNA app (you'll find it in the Photos and Videos section of the app store). This will add AirPlay for use with iPhones and casting support for Android phones.
- Open the AirScreen app on your Fire TV device.
- Select the type of casting – AirPlay for iPhone, Cast for Google Pixel phone etc.
- On your phone, choose AirPlay for iPhones or the option to cast in apps like Google Photos on Android phones, and look for AirScreen among the available devices. Once connected, your TV will mirror your phone.
You can also upload your photos to Amazon Photos through your computer, iPhone, or Android phone, and view them through the Amazon Photos app on your Fire TV. You get 5GB of free storage with a regular Amazon account and unlimited storage for photos for Amazon Prime accounts.
How to cast photos to Apple TV
Apple TV has AirPlay built-in. For Android phones, you'll need to install a casting app. I like AllCast, which receives 3.8 stars in Google Play and has been downloaded more than 10 million times. Once you have the app installed, you select your Apple TV from the available devices to start casting.
3. Connect your phone to your TV with an HDMI cable

If you have an iPhone 5 to iPhone 14, you can purchase a Lightning to HDMI adapter to plug your iPhone into your TV. Once you connect your iPhone, you'll be able to see whatever is on your iPhone's screen on your TV. You can purchase the Lightning to HDMI adapter ($42, usually $49).
If you have an Android phone or iPhone 15, your phone will have a USB-C port. In that case, seeing your photos may be a simple matter of connecting your phone to your TV with a USB-C to HDMI cable. Check with your phone manufacturer to see if your smartphone supports HDMI output. I recommend the 6-foot Amazon Basics USB-C to HDMI cable, which sells for $23 and receives 4.4 stars from customers.
4. Use your phone or camera's memory card
Many old TVs have an SD card reader. Pop the memory card out of your camera or Android phone (if it has one) and put it into the TV’s SD card reader. For phones, you’ll need a microSD-to-SD card adapter, like the SanDisk MicroSD MicroSDHC to SD SDHC Adapter available for under $5. For most TVs, inserting an SD card will launch the photo viewer.
5. Use a USB cable or flash drive
Take the USB cable that came with your camera and use it to connect the camera to your TV's USB port. If your photos and videos are stored on your computer, you can copy them onto a USB flash drive and then insert the drive into your TV's USB port. On most TVs, inserting the USB cable or flash drive will automatically launch the TV’s photo-viewing app. From there, you can view photos, videos, or a combination of both. Manually scroll through or set your photos to music for a slideshow.
As you can see, there's no reason to make everyone crowd around a tiny display when it's so easy to share pictures on your big-screen TV.
[Image credits: Suzanne Kantra/Techlicious]
For the past 20+ years, Techlicious founder Suzanne Kantra has been exploring and writing about the world’s most exciting and important science and technology issues. Prior to Techlicious, Suzanne was the Technology Editor for Martha Stewart Living Omnimedia and the Senior Technology Editor for Popular Science. Suzanne has been featured on CNN, CBS, and NBC.
















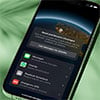

From GB on June 01, 2023 :: 6:03 am
I work for a marketing firm that puts out ads on normal tvs. For some reason every time I insert the thumb drive into a tv, it creates a duplicate ghost copy that won’t show up and makes it look like there are images missing when I set it up in the slide show. Also can someone tell me the best image size/resolution for normal tvs? It seems that despite my best efforts half of our images are too big.
Reply