
Searching the Web for information is a skill. Yes, you can enter a term into Google and find information, but by using a few simple tricks, you can quickly and easily whittle down your results to get exactly the information you're looking for.
Start out by simply asking Google a question. What’s the weather? What’s the stock price of Fanny Mae? Be specific and you’ll often get the results you need. If not try the following tips.
1. Find new stories
In general, putting a year or date in your search term will help limit results to more recent entries. However if you want to limit your results, Google lets you search by the past hour, past year or create a custom date range. You'll see this option when you click on Search Tools.
2. Search for a specific phrase
When you're looking for search results for a specific phrase, put your search term in quotes. For example: "Internet privacy."
3. Search a specific site
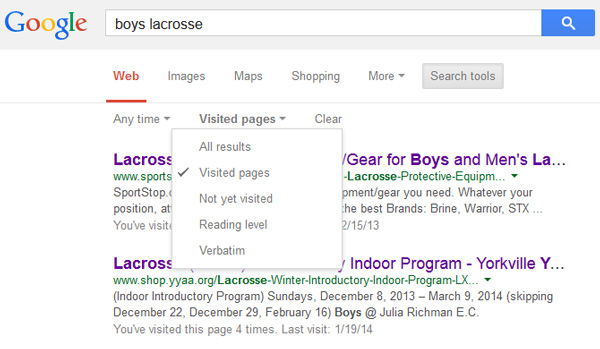
Most websites have their own search function, but it's often not as good as Google. To limit results to a particular site, you can add "site:" and then the Web address of the site. For example: site: techlicious.com "Internet privacy". To exclude a site, put a minus sign before the word site. You can also search just those pages you’ve already visited, if you’re trying to go back and find something you’ve seen before.
4. Eliminate a term from search results
Want to find information about Donnie Wahlberg but getting a bunch of results pertaining to Mark Wahlberg? You can put a minus in front of any term you want to eliminate. So you'd type: Wahlberg -Mark.
5. Using an image to search
See a dessert you'd like to make but don't know what it's called? If you have the image saved on your computer or open in another window of your Web browser, you can use it to search using Google's image search. Simply select the image and drag it into the search bar on the Google image search page and Google will find similar images and make a “best guess”. This feature is great for finding clothing, identifying plants and tracking down furniture and other items that may otherwise be hard to identify.
6. Searching for local results
Often your search engine will already know where you are. If it doesn't or you want to search in another location, you can add a zip code to the end of your search. Or, under Search tools, you can select your location.
7. Finding appropriate content for children
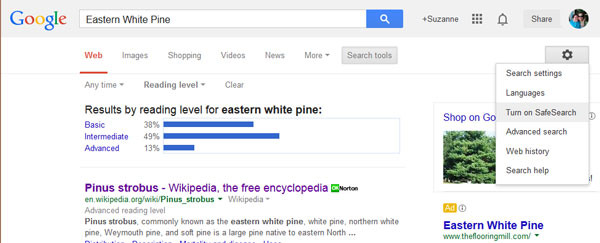
If you’re running into complex texts, you can search by Reading level, which you find by clicking on Search tools and then All Results. When Reading level is turned on, search results are sorted into Basic, Intermediate and Advanced. It’s a great way to find age-appropriate texts for school projects.
Of course, you should also turn on SafeSearch, which you can find under the settings button, the cog icon in the upper right corner. This will filter out explicit results. You can also lock on SafeSearch with your Google account ID and password.
8. Finding apps for your phone or tablet
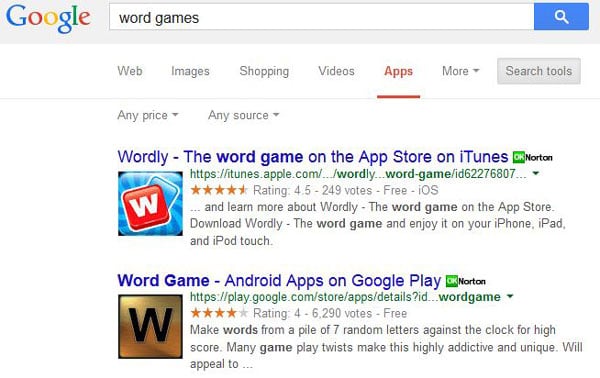
If you’re trying to find out if there’s an app for that, click on the More tab and select Apps. Then click on Search tools to narrow you selection by price (Free or Paid) and source (google.com for just Android devices and apple.com for just iOS devices).
9. Finding a product
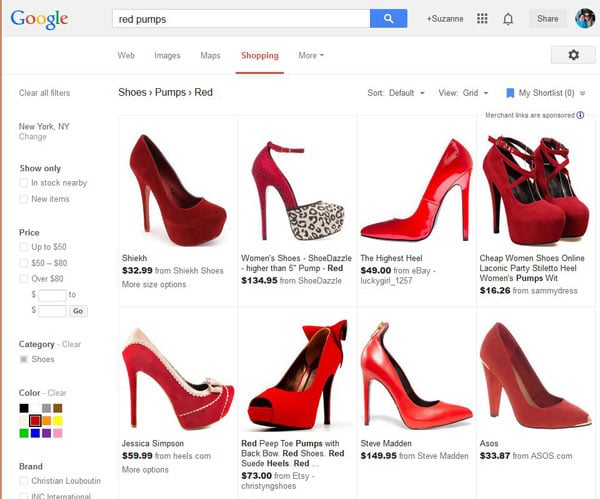
If you’re looking to purchase a product, type in the product name or type and then click on Shopping. On the left side, you’ll be able to sort by price, whether the product is in stock nearby, the color, brand and more. You can also add a price range to your search term by adding the minimum price followed by two periods and the maximum price. For instance, you'd type: red pumps $50..$100
10. Solve a math problem
Kids checking up on their math can type a numeric equation into the search bar and you can get the answer. You can also get quick number conversions by inputting the conversion factors, like liters to cups or dollars to Euros.
11. Get immediate results
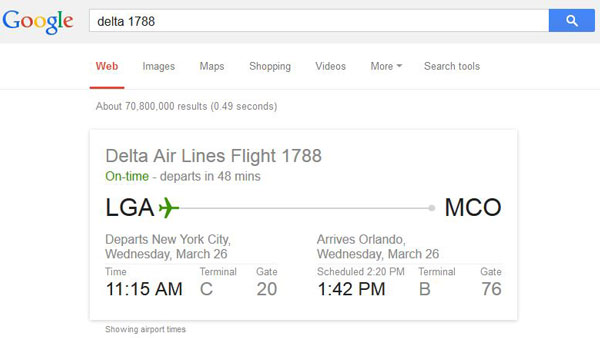
Google prepackages relevant information on frequently search topics. So you can simply type in a flight number to get flight status, the name of a sports team to get the score, a stock ticker symbol to get the current stock price and weather to get the forecast.
Still haven’t found the right information? Advanced search, which you can find under the cog in the upper right corner, adds the ability to search by country, when the post was last updated and for a word just in the title of the page, among other options.

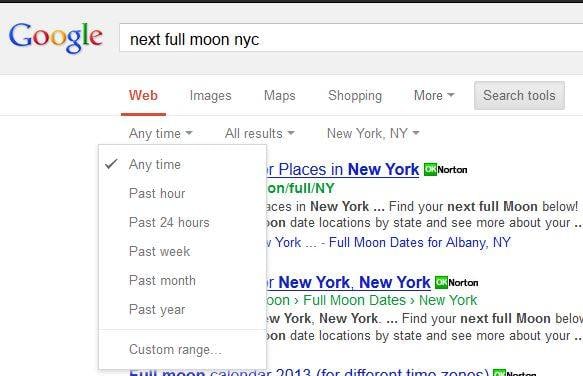
.jpg)

















From Beth on March 26, 2014 :: 11:30 am
I like the information you presented. If only you
could tell me how to get rid of ads that appear to the right of my e-mail. I constantly have to hit that little bitty error in order to read info on a
full screen.
Reply
From Josh Kirschner on March 26, 2014 :: 12:24 pm
I assume you’re talking about the ads on the right side of email newsletter? Focusing on the text in an email is easy. On iPhone, just double-tap the text and it will enlarge to fill the screen. On Android, just pinch out to fill the screen.
Reply
From Sam on March 27, 2014 :: 1:47 am
@ Beth, To get rid of ads on a computer then you can install Google Chrome (if you do not have it already) and then install AdBlock Plus extension and it blocks all ads on every site—even email ads on the right side. The last I checked it was not provided on Safari or Google Chrome for iPhone or iPad although they did state that they are working on it.
Reply