We may earn commissions when you buy from links on our site. Why you can trust us.
Start Menu Reviver App Brings Back Start Button to Windows 8
Ever since Microsoft introduced Windows 8 last fall people have been grumbling about a couple of things concerning the new operating system.
First, because it’s so radically different from previous versions of Windows, some users think the learning curve involved in figuring out how to use it is too steep. Personally, I disagree with this notion. When I bought my Lenovo Ideapad 13 a few months ago (a superb machine if you’re looking for a touchscreen Ultrabook), someone in Best Buy’s Geek Squad spent 20 minutes showing me around the OS and I was well on my way to capably using Windows 8.
Second, a lot of people have a huge issue with the fact that Microsoft did away with the Start button—you know, the little icon on the bottom left of your screen in older versions of the OS that when clicked on lists apps you frequently use and gives you quick access to things like recent items, Control Panel and the ability to power down or put your PC to sleep.
Since then, rumors have been floating around that Microsoft will add the Start button back into the next major update to the OS, Windows 8.1, expected to be released by the end of the year for consumers, although developers will get their hands on it at the end of June.
If you’re someone who recently migrated to a new PC and misses the Start button, there are ways to get it back. Some developers have created apps that try to resurrect it, such as Start8 and Pokki Start Menu. I’m using one called Start Menu Reviver, created by Reviversoft, a company that develops products to help you repair, optimize and maintain your computer. It’s different because lets you customize an area you can fill up with tiles of the Desktop and Modern apps you use most, as well the usual start button options, including Settings, Network, Search, Run, and the ability to power down your computer.
![]() In this way it’s helpful, like the old Start button, but it’s even better because it’s touch-friendly and it makes use of the Modern style interface, which features tiles. While I like Windows 8 and appreciate the aesthetic of tiles, it can seem like you have to do too much clicking or tapping to flip back and forth between the Desktop, where you might be using apps such as Evernote and Skype, and the tile-based Modern Start screen, where you can access things like SkyDrive and the Windows Store. Start Menu Reviver does a good job of meshing the Modern interface with the more familiar Desktop.
In this way it’s helpful, like the old Start button, but it’s even better because it’s touch-friendly and it makes use of the Modern style interface, which features tiles. While I like Windows 8 and appreciate the aesthetic of tiles, it can seem like you have to do too much clicking or tapping to flip back and forth between the Desktop, where you might be using apps such as Evernote and Skype, and the tile-based Modern Start screen, where you can access things like SkyDrive and the Windows Store. Start Menu Reviver does a good job of meshing the Modern interface with the more familiar Desktop.
![]() That said, it’s important to note that people who spend enough time figuring out how to use Windows 8 properly won’t need an app like Start Menu Reviver. The Windows 8 Charms Bar gives you access to things like Settings (which includes Control Panel and power options) or Search, which you can use to find any app on your machine. You can also easily switch from the tile-based Modern Start screen to the Desktop by hitting the Windows key on your keyboard. And you can already pin any Desktop app to the taskbar that hangs out at the bottom of the Desktop screen by right clicking on it on the Modern Start screen; by doing so you can keep apps like Word, Evernote or the Snipping Tool always at the ready if you’re working on the Desktop.
That said, it’s important to note that people who spend enough time figuring out how to use Windows 8 properly won’t need an app like Start Menu Reviver. The Windows 8 Charms Bar gives you access to things like Settings (which includes Control Panel and power options) or Search, which you can use to find any app on your machine. You can also easily switch from the tile-based Modern Start screen to the Desktop by hitting the Windows key on your keyboard. And you can already pin any Desktop app to the taskbar that hangs out at the bottom of the Desktop screen by right clicking on it on the Modern Start screen; by doing so you can keep apps like Word, Evernote or the Snipping Tool always at the ready if you’re working on the Desktop.
But for folks who primarily work on the Desktop—people like me who like to have Chrome or Firefox open alongside Word or Excel—Start Menu Reviver is an interesting alternative that gives you quick access to lots of functions that are already included in Windows 8, but found in different locations.
It’s a free app worth trying out if the missing Start button bugs you, but Windows 8 pros and anyone familiar with the plethora of keyboard shortcuts that make using Windows 8 easy will likely feel it doesn’t add anything Microsoft’s latest OS doesn’t already offer.












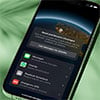




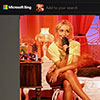
From Dan on May 15, 2013 :: 6:49 am
I can live without the start button, and don’t mind the flow of Windows 8 after using it a few weeks, but I do HATE the way it opens your docs in completely useless programs! If you open a photo, it basically opens it in a viewer with no options to do anything with it, same with videos, music files, etc. And all the apps on the start page are crap, they assume you are a complete idiot that doesn’t want any options. I am regretting switching from my Apple already..
Reply
From Josh Kirschner on May 15, 2013 :: 8:26 am
With Windows 8 (or earlier versions), you can easily change the default programs for any type of file. Usually, you’ll be given the option when you install a new program (for instance, if you the install VLC player it will ask if you want to use it as the default program for movie files). But you can change these associations at any time.
To do so, go to “Default Programs” (just use the Windows Search to find it). Pick the new program you want to use to open a specific category of file and choose “set this program as default” (to open all associated file types) or “choose defaults for this program” (to custom select file types.
FWIW, this is the same way Macs operate. Photos on the Mac open in the equally useless “Preview” program unless you change it to open using iPhoto or Photoshop. But this isn’t necessarily a bad thing. For quick previews, those “useless” programs often open much faster than the more full-featured programs.
Reply