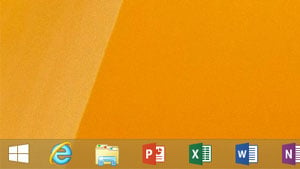
Windows 8 Desktop screen
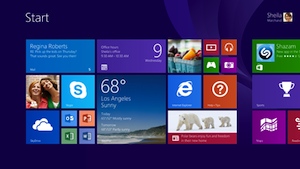
Windows 8 default welcome screen
Windows 8 has two environments: the full screen, touch-centric Windows Store App interface (also called Metro) and the Desktop interface, which looks and acts like Windows 7. If you install programs you used on previous versions of Windows (XP, Vista or 7), they will open in the Desktop environment. If you prefer this mode to Windows App, it's possible to work only or mainly in the Desktop. With Windows 8.1, you can skip seeing the Start screen altogether.
The biggest difference between Desktop apps and Windows Store apps is that the latter tend to be more touch-friendly, while Desktop apps have smaller menus and icons, so it's more comfortable to use a mouse. Also, in Desktop mode each program operates in a distinct window that can be moved around, resized and minimized (again, like Windows 7).
Windows Store apps are full screen. You can split the window to see two apps side by side, but you can't tile four or five apps the way you can in Desktop.
Both Desktop and Windows Store Apps can be launched from the Start screen. So once you've set up your computer, spend some time using both types of apps. If you end up spending most of your time using Desktop apps, you'll want to take some steps to remain in Desktop mode as you work and even bypass the Start screen, starting up directly into Desktop. Here's how.
How to start in Desktop Mode
On the Start screen, find the Desktop icon and tap it to switch. Right-click the taskbar at the bottom (or tap and hold there for a second to bring up the menu), and click Properties > Navigation. Under Start screen, check the "When I sign in or close all apps on a screen, go to the desktop instead of Start" option, then OK.
Now when you boot Windows or when you close a program, the PC will default to the Desktop and not the Start screen.
Staying in the Desktop
Even with this setting on, your PC might still enter the Windows Store App environment under some circumstances. Most of the time, this will happen because the default program for opening a file (photos, PDF documents, etc.) is a Windows 8 app. Also, some programs work in both environments and might open in touch mode at first. To avoid this, change file and program defaults.
As an example, the Reader app in Windows 8 opens PDF files by default, even if you download Adobe Reader XI. To change this, find a PDF file in the File Explorer, right-click, then choose Open With > Choose Default Program... > Adobe Reader. Be sure that "Use this app with all .pdf files" is checked. This will work with any file type; just download the Desktop app you want to use first.
Google Chrome has both a Desktop and a Windows 8 mode and will load in the latter environment if it's the default browser. To change this, click the Menu icon (three horizontal lines in upper right corner) and select Relaunch Chrome on the desktop. Chrome will remember your choice after you close the browser and relaunch in the mode you last used.
Look for a similar setting in any other apps that you install in Desktop mode but launch in Windows 8 mode.
Customize the Desktop
The Windows 8 Desktop works the same way as Windows 7, including the ability to place program icons anywhere on the desktop and pin icons to the taskbar. In Windows 8.1, there is even a Start Menu, though it doesn't work quite the same.
To pin an app to the taskbar, open the program, then right-click (or tap and hold for a second) the icon on the taskbar. Click "Pin this program to the taskbar" in the menu that comes up. Now the icon will stay even after you close the program.
To change the background image and colors in Desktop mode, right-click anywhere on the desktop and choose Personalize from the menu that pops up. Here, you can choose from preset themes and colors or create your own.
To get a more Windows 7-like Start menu back, you'll have to go with third-party software. There are several options available, but the best is Start8. It costs $5 and has a 30-day trial period.
Learn the Windows 8.1 keyboard shortcuts
Windows 8.1 is a touch-friendly operating system, though sometimes reaching up to tap the screen isn't the fastest way to get things done. Here are four types of helpful keyboard shortcuts that will save you time on a daily basis.
Charm Shortcuts
Charms are Windows 8 menus that you can reveal by swiping in from the right edge or down from the top of the screen. You can also activate them with the keyboard.
- Windows Logo key + C to bring up the right edge Charms menu
- Windows Logo key + H to open Share
- Windows Logo key + I to open Settings (general and app-specific)
- Windows Logo key + Z to open app commands (same as swiping down from the top)
Search Shortcuts
- Windows Logo key + F to search files
- Windows Logo key + W to search settings
- Windows Logo key + Q to search within apps that support it
- Windows Logo key + S to search everywhere (files, settings, within the app, and the web)
Easily switch between apps
Alt + Tab toggles back and forth between two most recently used apps (including Desktop programs). Keep pressing Tab to cycle through all open apps in last used order.
Windows Logo key + Tab toggles between last two Windows 8 Store apps only. Keep pressing Tab to cycle through open apps in last used order.
Navigation
- Windows Logo key + M to minimize windows on the Desktop
- Windows Logo key + D to display or hide the Desktop
- Windows Logo key + , to peek (not switch to) the Desktop
- Alt + Left Arrow to go Back
- Alt + Right Arrow to go Forward

















From m pearson on December 27, 2013 :: 12:29 pm
Microsoft has made more than a few mistakes over the past years.
Huge mistakes. Windows 8/8.1 is one of many.
I’m recommending that users hold off as long as possible before making the jump to Windows 8/8.1. Hopefully, with new Microsoft management, they will incorporate those third party, user friendly choices into the software.
Having to buy software to make Windows 8/8.1 user friendly is ridiculous to me. Microsoft should make the changes—or users shouldn’t support them.
Be more vocal about it, people.
Reply