Updated 1/30/2024 for Windows 11 and with new screenshot for PC sharing menu.
If you have files on your Android phone that you want to download onto your Windows 11 PC (or upload from your computer to your phone) but you don’t have a USB cable handy, sharing over Bluetooth is a quick and easy option. Bluetooth transfers may also come in handy if you have a large document you want to quickly share with a colleague that is too large to attach in an email, or if you have a bunch of important photos or videos on your phone you want to back up to your computer.
Steps to send files from your Windows PC to your Android phone
- Turn on Bluetooth on your PC and pair with your phone.
- On your PC, select Start > Settings > Bluetooth & other devices > Devices. Click here to Open Settings.
- In Bluetooth & other devices settings, scroll down to Related Settings, select Send or receive files via Bluetooth.
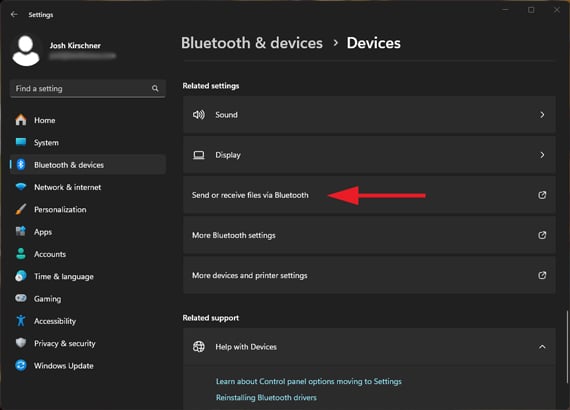
- In Bluetooth File Transfer, select Send files and choose the phone you want to share to then hit Next.
- Select Browse to find the file or files to share, then select Open > Next to send it, then Finish.
- On the device you are sending the file to, confirm that you want to accept the file.
For Android phones, the transferred files will appear in the Bluetooth folder of your device. You can access it by using the Files by Google app and look for the Bluetooth folder under your device name (e.g., Pixel 4XL). You can also find files received via Bluetooth in your phone’s Bluetooth settings > Connection preferences > Files received via Bluetooth. However, this list will get cleared out when you turn off Bluetooth or unpair your phone.
Steps to send files from your Android Phone to your Windows PC
- Turn on Bluetooth on your PC and pair with your phone.
- On your PC, select Start > Settings > Bluetooth & other devices > Devices. Click here to Open Settings.
- In Bluetooth & other devices settings, scroll down to Related Settings, select Send or receive files via Bluetooth.
- In Bluetooth File Transfer, select Receive files.
- On your phone, select the file(s) you want to send and hit the Share icon and select Bluetooth as the share option. Pick your Windows PC in the Choose Bluetooth Device screen.
- On your PC, the Save the received file options will now come up in the Bluetooth File Transfer window. Select the location where you want to save the file to and hit Finish.
If you're having difficulty getting your devices connected, check out our advice on how to fix Bluetooth pairing problems.
[Image credit: file transfer from phone to computer concept via BigStockPhoto]


















From kalema abdul on January 06, 2021 :: 11:44 pm
I love you patience
Reply