We all have boxes of photos stuck away in a closet or drawer, unseen and unappreciated. Turning those lost treasures into digital files that can be preserved, printed, posted online and shared with family and friends is a great New Year’s project. Here are some tips on tackling the task.
Selecting a Scanner
There are three choices here: a flatbed scanner (including all-in-one printers), a dedicated photo/document scanner or a film scanner. Dedicated film scanners (which can handle both strips of film and mounted slides) can be an attractive choice if you have lots of photos in these formats, but there are pros and cons to consider. On the plus side, the negative or slide has all the detail available in the original image. However, it has to be blown up far more than a printed image, so every speck of dust becomes a significant flaw. Also, dedicated high-quality film scanners are more expensive than flatbeds – expect to spend at least $200. We like the Plustek OpticFilm 8200i SE ($369, check price on Amazon) There are cheaper models on the market, but they don’t offer the even illumination and precise alignment required for high-quality results. What they do have is a built-in display, so you can save just the images you want and you can hook them up to a TV for sharing. We like the Kodak Scanza Digital Film Scanner ($169 on Kodak, check price on Amazon)
For most of us, the best bet is a flatbed scanner, some of which can also handle slides and negatives (though not with the quality of a dedicated film scanner). Flatbed scanners basically work like copying machines, with an illuminated scanning bar that moves across the image when it’s laid face-down on a glass sheet, capturing digital data and saving it to your computer. This can be a single-purpose device, though for many users a combination scanner/printer/copier/fax machine will offer better value. For a single-purpose device, we like the Epson Perfection V600 ($229 on Epson, check price on Amazon). For a multi-function model, we like the Canon Pixma MG6821 ($149 on Canon, check price on Amazon).
If you have a lot of prints that you want to digitize, it may be worth investing in a dedicated photo and document scanner. They take the hassle out of the scanning process by automating everything. You just load a stack of photos into the feeder and in seconds your photos are scanned. We recently reviewed the Epson FastFoto FF-680W ($599.99 on Epson, check price on Amazon) and were impressed by its speed and quality.
Setting up Your Scanner
Your choice of settings will depend on how you’re planning to use the image you scan. There are basically three settings to consider: resolution, file format and color. When it comes to resolution, the higher the setting, the larger the file. If you’re simply planning to post your scanned image online, you can get away with as little as 72 dpi (dots per inch). However, it makes more sense to archive images at a higher resolution that allows effective editing and printing – 300 dpi is a reasonable setting, and 600 dpi isn’t excessive.
Regarding file format, the standard when shooting with a digital camera or smartphone is JPEG, a compressed file. When scanning, storing in the uncompressed TIFF format produces much larger files, but it also offers higher quality when it comes to editing your images. Given the fact that you can buy an external hard drive with a terabyte of storage for less than $100 today, it makes sense to scan your images as TIFF files.
Finally, you’ll need to decide between black-and-white and color scanning. It actually makes sense to scan even black-and-white originals in color. Not only will you retain the warmer tones frequently found in the original images, but you’ll have more flexibility when editing the resulting files.
Fixing Your Photos
Inevitably, scanned images will have flaws you’d like to eliminate. While there is no shortage of inexpensive photo editing software, my tool of choice for several years has been Photoshop Elements ($99.99 on Adobe, check price on Amazon), available for both PC and Mac, which delivers most of the high-tech features of the professional $500 Photoshop program.
The Autocorrect feature generally does a nice job boosting saturation, fixing color problems and sharpening your image. If you’re not satisfied with the results, there are easy-to-use controls for adjusting these parameters. I find the Adjust Color Cast tool especially useful – you click on a spot that’s supposed to be black, white or gray and the software automatically adjusts the overall color tone to match. The Healing Brush tool is another extraordinarily useful feature: you brush over flaws in an image and the program intelligently fixes them based on the surrounding area. Another time-saving feature when dealing with scanned images is the Dust and Scratches filter, a highly customizable tool that can fix image flaws without obliterating detail.
To be honest, between the scanning and the tweaking, turning your photos into good-looking digital images is going to take a little time. It certainly makes sense to be selective about which images are worth preserving out of the stack of photos in your drawer. Every photo you rescue from shoebox limbo becomes a valued keepsake not just for you, but your entire family.
[Image credit: pile of old photos via BigStockPhoto]
Updated on 2/8/2019












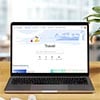

From Allie on February 29, 2012 :: 11:14 am
Thanks for the suggestions on scanners and other software. In addition to this, do you have any recommendations on sites that will handle the digitizing for you (for slides, photos and negatives)? I appreciate any suggestions.
Reply
From Josh Kirschner on February 29, 2012 :: 9:41 pm
We’re actually reviewing those sites now and should have a story up in the next week or so. Sign up for our newsletter to be notified when it’s up!
Reply