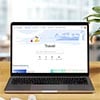Creating an electronic signature and adding it to your Word, PDF and other documents is easy. Many programs also have built-in digital signing features that add an extra layer of convenience and security.
First off, let's clarify something: electronic signatures and digital signatures, for all that they sound alike, are two different things. An electronic signature is simply an image of your signature added to a document while a digital signature is encrypted data that is saved in the document that proves the document came from you. For some purposes, a simple electronic signature will be fine, but for more important documents, a secure digital signature is highly recommended.
How to create your electronic signature
If you're adding your signature to a Word document or PDF, the first step is capturing an image of your signature which will go in your document in lieu of your actual signature. You can get your signature in several different ways
1. Write your signature on paper and scan it
Write your signature in black ink on a piece of blank white paper, then scan or photograph it. Scanning will create the best image, but if you don't have a scanner be sure you're photographing in a well-lit area and that no shadows fall over your signature.
2. Draw your signature with a mouse or trackpad
Draw it with your mouse or trackpad in a paint program like Paint for Windows or Paintbrush for Mac. Be warned, however, that it may take a few tries to get your signature to look right—if you're using your trackpad or mouse, we recommend a stylus, if your laptop supports pen input.
3. Use a signature capture app
You can save your signature as a file on your phone or tablet with a signature capture app, like Draw Signature Pro ($2.49 in Google Play) or Autograph+ ($1.99 in App Store). With the paid versions of these apps, you'll have the option of saving your signature with a transparent background, which makes it a lot easier to add your signature to documents. Again, using a stylus will make it easier to write your signature. For a basic stylus, try the AmazonBasics Executive Stylus ($5.99). It has a much thicker tip than a pen but allows for more control than drawing with your fingertip.
Once you have a graphics file, you’ll want to save it as a “.png” file. Paint and Paintbrush have that as a choice when you use “Save As” to save your file. The PNG format lets you save your signature with a transparent background so it won't cover up signature lines or other information underneath. Now you have an electronic copy of your signature you can sign electronic documents.
[Image credit: digital signature concept via BigStockPhoto ]