If you regularly play games on your Android, there could come a day when you have a dilemma on your hands. What if your phone is misbehaving and you have to do a factory reset? Or what if you get a new phone or your current handset is lost or stolen? Do you really want to lose all your points, levels and trophies?
Thanks to an app called Helium, you don’t have to.
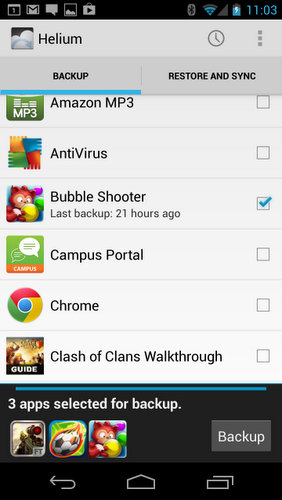 The free ad-supported version only lets you backup and restore apps to an SD card, but if you’re really attached to your game data you’ll ante up for the premium version. It doesn’t include ads and you can save your apps on cloud storage providers including Google Drive, Box and Dropbox so as to restore them back onto your device whenever you want. It also lets you schedule automatic backups so you don’t have to worry about forgetting to manually save your games.
The free ad-supported version only lets you backup and restore apps to an SD card, but if you’re really attached to your game data you’ll ante up for the premium version. It doesn’t include ads and you can save your apps on cloud storage providers including Google Drive, Box and Dropbox so as to restore them back onto your device whenever you want. It also lets you schedule automatic backups so you don’t have to worry about forgetting to manually save your games.
Keep in mind that Helium isn’t just for backing up games. You can also backup your text messages or data from any app on your phone, as long as the developer allows it. On my phone several apps wouldn’t allow backups, such as Credit Karma, Mint and Spotify.
To use it you have to download the Helium app to your Android phone and also install Helium software on your desktop. In addition, the Helium website where you get the software also pushes Windows users to a page where you have to install on your PC the appropriate drivers for your phone.
Once you’ve done that Helium tells you to change your phone’s settings to enable USB debugging, which it describes in a notice as “intended for development purposes only,” and for copying data between your computer and device, installing apps without notifications and reading log data.
From there you connect your phone to your PC via USB and make sure both the mobile and PC apps are running. The two make a connection and your phone will tell you Android app backup is enabled. You can go into the mobile app, tell it which apps to backup and whether you want to send the data to an SD card or to one of the supported cloud storage services.
I chose to send data for three apps on my phone to my Box account and doing so was simple and fast. To test the restore function I then uninstalled the apps from my phone and reinstalled them fresh and clean, sans any user data.
To get the data back on my phone, however, I had to use the premium version of Helium. Helium’s Restore feature connected with Box and let me choose which app data saved there I wanted back on my phone.
The result? Within seconds all three apps were loaded up with the data they had on them before I wiped them clean with the reinstalls.
In short, Helium is an easy to use app that does its job admirably. Keep in mind if you buy the premium version you also need the free version on your phone.
Price: Free or $4.99 for the premium version at Google Play.

















From Dustin Sherrill on August 18, 2014 :: 10:23 am
Thanks for the info! I couldn’t find an app on my own that allowed me to back up all my data without root access.
Reply