If you use Tweetdeck to schedule tweets, you may have come across a strange quirk that doesn't allow you to edit them when an image is attached, either to change the text or the scheduled time. Tweets which are simply text, like this one, have the option to edit them within Tweetdeck (see the little pencil icon in the right corner).
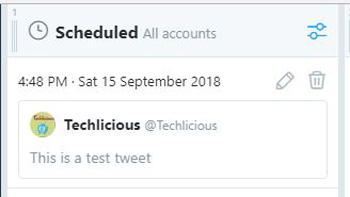
But, if you’ve added an image to your scheduled tweet, the edit option goes away – your only choice is to delete the tweet and start over.
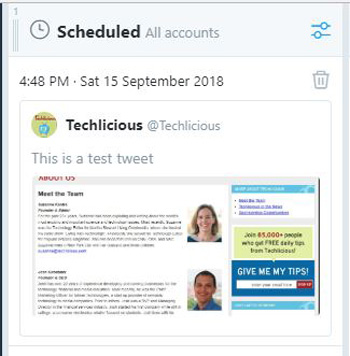
The good news is that there is a way to edit scheduled tweets with images. The catch is you can't do it from within Tweetdeck, you need to have a Twitter ads account (which is free to create, even if you never plan on running ads).
- Go to ads.twitter.com (log in or create an account if this is your first time)
- In the top nav dropdown, click on Creatives > Tweets
- The tweet list defaults to Promoted-only Tweets, so click the dropdown in the list filter to Schedule Tweets
- Find the scheduled tweet you want to edit, hover over it with your mouse or click the three-dot menu next to the image, and click Edit
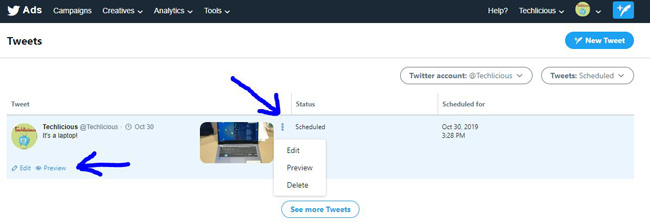
And that’s it. Not sure why Twitter makes us go this convoluted route to edit scheduled tweets with images when they easily could have built it into Tweetdeck (we can edit tweets without images, after all), but now you know how to do it.
[Updated 10/29/19 with new method for selecting Edit]
















From Paul on November 16, 2018 :: 11:53 am
I can’t follow this advice.
‘In the top nav dropdown, click on Creatives > Tweets’ . - I don’t see this option.
Lop left menu is ‘Analytics’ with the options; Account home, Tweet activity, Audience Insights, Video activity, Events
Page asks me to ‘select objective for your campaign’
Doesn’t resemble your instructions (sorry!)
Reply
From Josh Kirschner on November 19, 2018 :: 2:20 pm
Confusingly, Twitter doesn’t show you the additional menu options until you create your first campaign within Ads Manager. So set up a dummy campaign (have it start in a couple of days) and save it, then you will see the Creatives menu item.
Once your first campaign is set up and the menu items appear, you can delete the campaign and the menu items will still be there. To delete, click the name of the campaign to go to campaign view. Then click the “Campaign actions” button in the top right corner and choose “Delete campaign”.
Reply