We may earn commissions when you buy from links on our site. Why you can trust us.
How to Disable Autoplay Videos on Twitter and Facebook
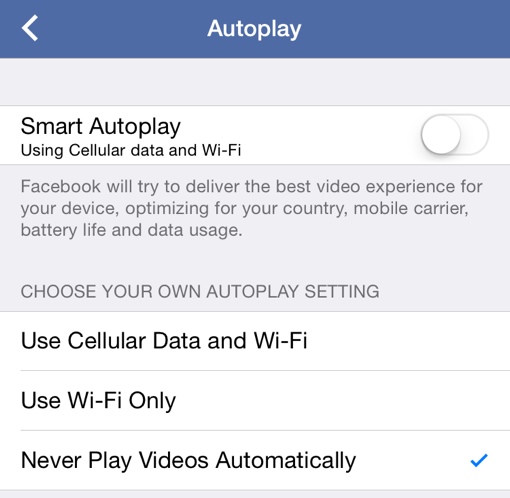 Last week, the nation grieved over a televised tragedy. A disgruntled former newsman shot and killed a news reporter and her cameraman on live television in Virginia. It was a shocking act. What made it even more shocking, however, was the perpetrator’s desire to upload video of the murders on social media.
Last week, the nation grieved over a televised tragedy. A disgruntled former newsman shot and killed a news reporter and her cameraman on live television in Virginia. It was a shocking act. What made it even more shocking, however, was the perpetrator’s desire to upload video of the murders on social media.
Both Twitter and Facebook took quick action to take down both the killer’s profile page and the offending videos. Unfortunately, however, they weren’t fast enough to keep the video from spreading around the Internet. And because Twitter and Facebook auto-play videos, many wound up seeing the brutal video inadvertently. It was, essentially, forced upon them as they scrolled past.
Social networks love auto-playing videos because they’re good for advertisers. For the majority of us who use Facebook and Twitter, though, there’s little benefit to auto-play. We recommend you disable the feature, if only to prevent a similarly terrible video automatically playing in your feed.
To disable video auto-play on the Facebook website, you’ll need to go to the Settings section, and then to Video Settings. Change “Auto-Play Videos” to off. Note that this will only disable auto-play on the desktop version of the site – you’ll need to repeat the process on your mobile device.
If you have the Apple iOS version of the Facebook app, you’ll need to tap More in the bottom menu, and then Settings. Then tap Videos and Photos. Tap Autoplay, and then choose “Never play videos automatically.” If you’re using the Android version, open the menu and scroll down to Help & Settings. Tap App Settings, then set Videos play automatically to off.
To disable video auto-play on the Twitter website, click your profile icon in the top right corner of the page. Choose Settings, and then scroll down the page to the Content section. Uncheck the box labeled “Video autoplay.” On the Twitter mobile app, you’ll need to tap General and then video autoplay. Choose “Never play videos automatically.”
[Image credit: Twitter]
Discussion 
Tried your method. Didn’t work. I am running Windows 10 if that makes a difference.
Are you trying to disable it through the Facebook website? If so, follow this link:
https://www.facebook.com/login.php?next=https://www.facebook.com/settings?tab=videos
Change the “Auto-Play Videos” setting on that page to “Off.”
I don’t see the “Video Settings” option
If you’re trying to disable it on the Facebook website, follow this link:
https://www.facebook.com/login.php?next=https://www.facebook.com/settings?tab=videos
It will take you directly to the Video Settings page. Change the “Auto-Play Videos” setting on that page to “Off.”
Mine has been turned off, but I still get some videos that play when I go to certain pages.
.....as well, perhaps you’re experiencing another
type of ad??
Could be. I am running an ad block that was suggested on this site some time ago, and it works really well, so I don’t know why every once in awhile some video starts up on its own - especially when I have multiple tabs open and have to click on them all to figure out which one I need to control!
....happened to me one time, I finally closed my browser to stop it - it was an ad in the DailyBeast eMail, sponsered by Land Rover (of all things)
I now know to wait for it to start & then cancel!!
Although this stuff is working great and help. How
to download live chat on facebook.
http://skhow.com/stop-autoplay-videos-facebook-twitter/















From Justine O'Toole on September 01, 2015 :: 12:02 pm
‘youtube’ has a big blue tab right there, upper left hand corner, but, it needs to be clicked every time after the browser has been closed.
Reply