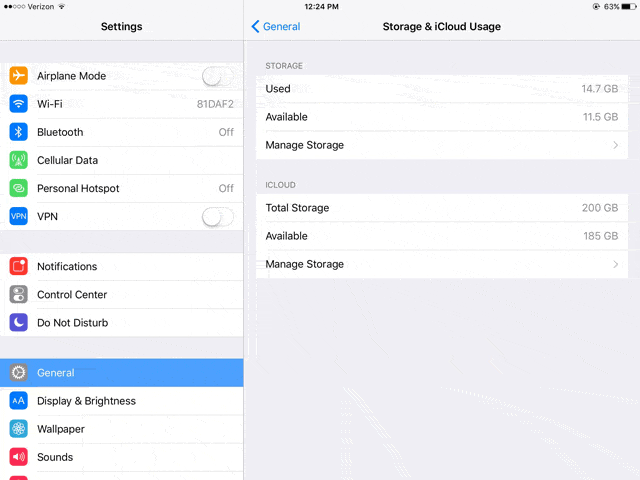 '
'
If you’re running low on space on your iPhone or iPad (less than one gigabyte of available storage left), your device will start to run slower with apps crashing and other anomalies occurring, as well. There are a number of ways to free up space on your iPhone, including transferring your photos and videos — which take up the most space — onto another device or into the cloud. But one Reddit user found a new trick that clears up space without transferring or deleting anything.
All you have to do is find a movie in the iTunes Store that requires more space that you have left on your device. Go to Settings>General>Storage & iCloud Usage to see how much space is currently available on your device. Going here can also help you determine if you have an app that’s taking up a lot of space for no reason, and you can delete its data, too. Once you’ve found out how much space you have left, head to the iTunes Store and either download content that you’ve already purchased or try to rent new content. In the Information section for each movie, you'll see under Size the file size. For instance, the HD version of Star Wars The Force Awakens takes up 5.14GB and the SD version requires 2.36GB.
After hitting rent or download, you will get a message that says, “There is not enough available space to download “[Insert Title Here].” You can manage your storage in Settings.”
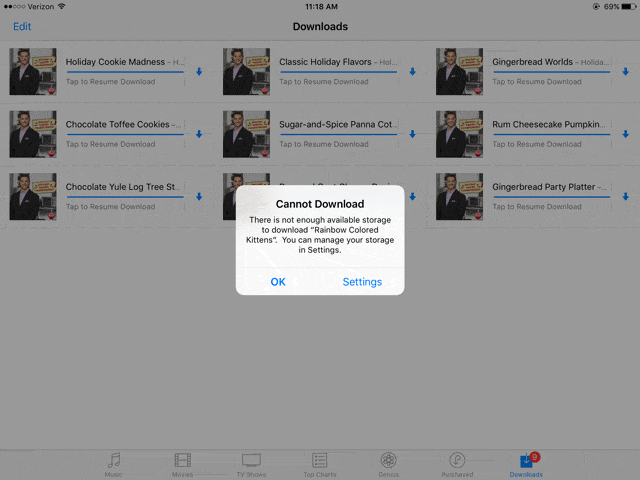
Click the Settings button, and then you will see that in the Storage & iCloud Usage menu now, you’ve got more available space.
If you quickly hit the home button after you hit Settings, you’ll see that “Cleaning…” now takes the place of the names of some of your apps. According to Apple, this means your phone is clearing the app’s temporary data caches. You won’t be losing any photos or videos you’ve taken, but rather cookies and histories that were just taking up space.
If you repeat this process a few more times, you’ll get even more storage back. I was at 860 MB free and ended up with 3.4 GB of free space.
There are a lot of other ways to free up your storage space, as well, but this little trick is so quick and easy that it should be your first step. Hopefully, Apple will increase the storage space on the entry level iPhone from 16 GB so fewer people will have to deal with this annoying problem. If only the trick would work on computers running low on space, as well.
[Screen shots via Chelsey B. Coombs/Techlicious]
















From Ron Ablang on April 06, 2016 :: 1:13 am
Aren’t there IOS apps that do the equivalent of a CCleaner w/o having to go through this tedious (if you’re not using iTunes) method?
Reply