Gmail just rolled out its biggest redesign in years, adding features to help you stay on top of your mailbox. Despite a mountain of changes, Gmail still feels familiar — just with more conveniences. (And if you really dislike the new interface, you can always keep using the current version.) So just how is your inbox changing? Let's check out what's new in Gmail.
1. A modernized look
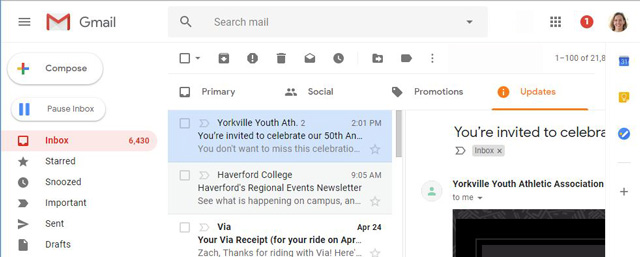
Gmail has always been very functional, but it was starting to look a bit dated. The first thing you'll notice with the new interface is that there are new icons and rounded buttons. You can also customize the look a bit more by collapsing the left-hand menu and there are updated options to change the density of the display. Both of these let you pack more (or less) email onto your screen if you want.
2. Easy access to attachments
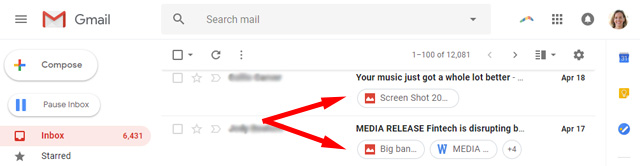
If you're trading family photos in a long email thread, it can quickly get hard to find those attachments. Now they'll show up in your inbox just below the subject line (as long as you use the default display). You don't even have to open the email to check out the attachments: a simple click from your inbox will open them.
3. Quick mouseover menus
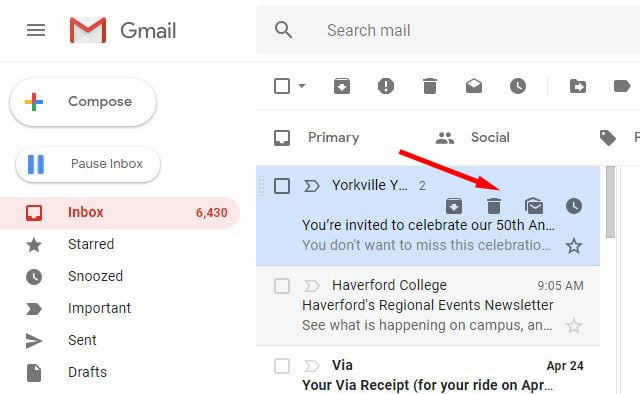
When you mouseover an email in your inbox, you'll see a menu pop up on the right-hand side of the screen. It includes some common options email options, including archive, delete, mark as read (or unread), and snooze. Now instead of selecting or opening an email and then clicking an option, you can simply mouseover the email and click what you want to do from your inbox. It makes sorting through your mailbox faster — and wouldn't we all rather spend our time doing something other than organizing our inbox?
4. Snooze emails when you're busy
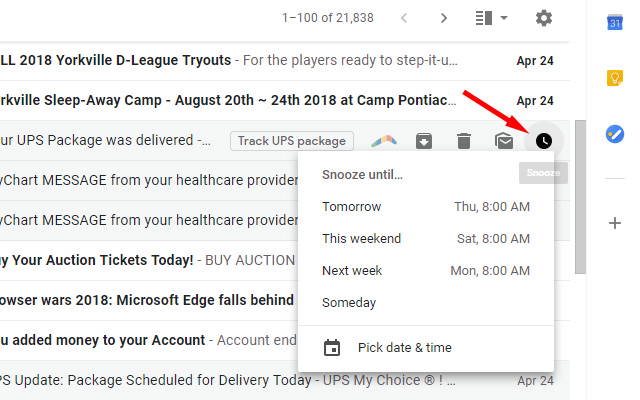
The snooze option we mentioned above is a new feature in Gmail, but we've seen it in a lot of browser add-ons in the past. And it's such a handy feature, that Google has added it to Gmail proper. For emails you don't have time to deal with right now, you can just hit the snooze button: the message will vanish from your inbox for a specified period of time, and reappear at the top of your inbox when the snooze period is up. It's a particularly nice feature for bill reminder emails, which you may prefer to see a few days before their due date.
5. Reminders to reply
If Google sees an email that may need a reply — and sees that you haven't replied — it will bump the message back to the top of your inbox and ask you about it. You'll see the email with a note in orange to the right that says, "Received 3 days ago. Reply?" If you have a particularly busy inbox, it's easy for things to slip through the cracks, and this new feature will make sure you never forget another important email.
6. Smart replies
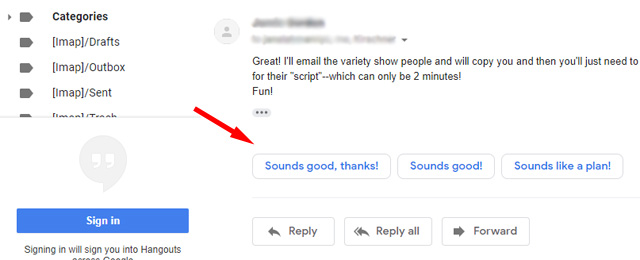
You're probably already familiar with this feature if you use Gmail on your mobile device. Smart replies are concise, automated email responses that you can add with just a couple of clicks. Smart reply offers three options that it generates based on the email: just click the right option at the bottom of an email to create a quick reply. You customize your message by editing it or just send it as is. This is a really fast way to fire off short email replies — and Google's automatically generated responses are better than you might think.
7. Better security warnings
Gmail already warns you if it detects an email that might be dangerous, but now it will do so in a much more obvious fashion. In the updated Gmail interface, potential fraud or phishing messages will show a warning in a red box at the top of your screen. For anyone who isn't particularly tech-savvy, this could prove very useful for keeping their computers safe.
8. Access other Google apps
A new sidebar on the right-hand side of the screen links to several other Google apps: Calendar, Keep (for notes), and Tasks (for to-do items). Clicking on them opens the app in a panel right next to your email, which is a very convenient feature if you happen to use these apps. You can also drag and drop emails to create new tasks, but we're disappointed you can't do the same for notes or calendar items. You can add more apps to the list via third-party add-ons (which you can find by clicking on the plus sign below the apps), but the selection is quite business-focused right now. Unfortunately, some useful Google apps are missing: notably Drive and Docs. It would be nice to have easy access (and drag and drop functionality) for these, too.
9. Confidential mode
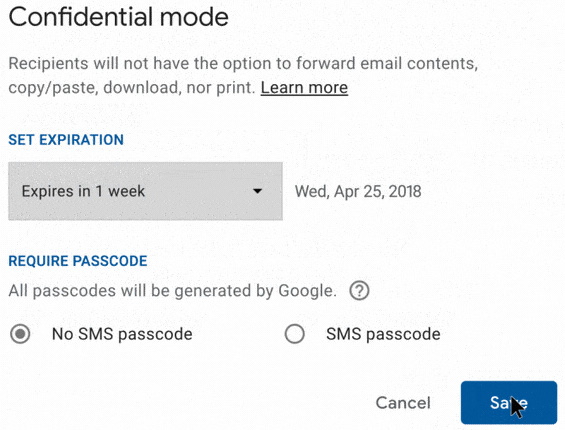
This allows you to send information that the recipient can't forward, copy, download or print — and you can even set confidential messages to expire and delete themselves after a period of time. It's an interesting feature, but it can probably be circumvented by taking a screenshot or a photo and then printing or forwarding that. We'd still recommend not sending anything confidential by email. This isn't available now but should join the other new features in a few weeks.
10. Offline mode
A handy feature for anyone on the go, this will let you use your mailbox just like you were online, even when you're offline. You'll be able to write, search, delete and archive messages when you aren't connected to the internet. Like the new confidential mode, this feature will be rolling out over the next few weeks.
11. Gmail mobile updates
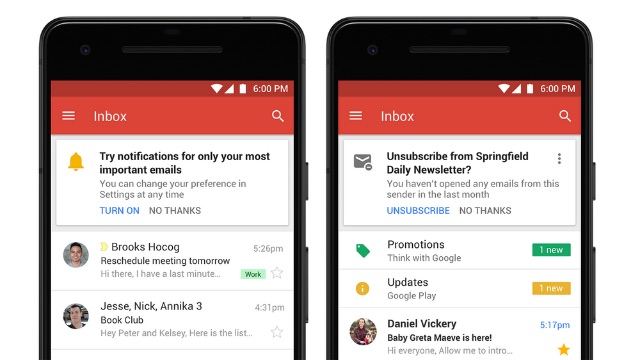
If you use the Gmail app on your phone or tablet, it's getting a little smarter. Soon you'll be available to tell it to only send you high-priority notifications, cutting down on notification spam. And when a newsletter you don't usually open shows up, Gmail will ask if you want to unsubscribe (which it can do automatically with just one click). These are features that were already available in the Inbox app, but now they're coming to the Gmail app, too.
If you want to give the new version of Gmail a try, you can test it out right now. Just open Gmail and click on the gear icon in the upper right. Select "Try the new Gmail" and it will switch to the updated layout. And if you don't like the changes, click on the gear again and select "Go back to classic Gmail."
[Image credit: Gmail on a laptop via BigStockPhoto, Google]











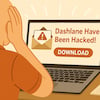
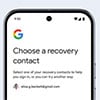





From Debbie on April 26, 2018 :: 1:16 pm
I’m hoping you can help me. After reading this article I tried the new version of gmail. A banner popped up welcoming me to the new gmail version but it seems to be frozen in place and won’t go away. I tried looking online for help and chatted with someone who told me I could get help if I paid a fully refundable $5 deposit. When I went into my paypal account they were actually charging me $66. I backed out of there right away, without paying, of course. Do you know of any legitimate support for this problem? I have important business emails that need to be addressed so need to have access to my account.
Once this is fixed I’ll be returning to the old gmail and will just stay with it. Thank you for any help you can offer.
Reply
From Suzanne Kantra on April 26, 2018 :: 3:12 pm
Do not pay anyone to get the pop up from Google to go away. It’s a scam.
When you switch to the new Gmail, you will see a pop up from Google welcoming you. If you can’t click on the “Next” button, your browser is probably frozen or the page is having trouble loading.
Close the tab and try loading the new Gmail again. If that doesn’t work, restart your browser and try again. If that doesn’t work, try restarting your computer.
Let me know if this clears up your problem.
Reply
From Debbie on April 26, 2018 :: 3:34 pm
Yes, I realized it was a scam so got out of it. There isn’t ‘next’ for me to click on. It’s just the welcome banner and nothing moves. I’ve tried rebooting my laptop and refreshing the page and opening it up in a new browser several times but it’s really frozen.
Reply
From Debbie on April 27, 2018 :: 12:17 pm
Good morning, I just tried again this morning, after leaving my laptop shut down over night and I’m still not able to get into my gmail. I’m wondering if you have any thoughts about what to try next or do you know if gmail has a helpline of some sort. Thanks very much.
Reply