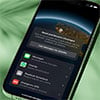With summer travel driving up public WiFi usage, keeping your online activity private is more important than ever. If you're like me and frequently use public WiFi, you'll appreciate the free VPN service from Microsoft that's built right into the Edge browser. This service, called Edge Secure Network VPN, helps keep your browsing activity secure whenever you connect to public WiFi hotspots.

Edge Secure Network VPN offers the basic VPN functionality of hiding your device's IP address and encrypting your data while you're using the Edge browser. If you're shopping online, checking your email, or posting to your social media accounts, it provides protection from hackers when using unsecured networks. However, unlike other VPNs, it doesn't work with any other program. So, your data won't be protected if you use another browser like Chrome browser, use a streaming app, or play online games.
The other benefit of using Edge Secure Network VPN is that you don't have to remember to turn it on. Whenever you're connected to public WiFi or an unsecured network or if you browse to a website that isn't secured with HTTPS, the Edge browser knows and will route your traffic through its VPN. Otherwise, the VPN will be off. That's important because VPNs typically slow down your browsing experience, so most people don't want one on all the time.
Read more: How to Protect Your Privacy on Public WiFi Networks
There are a few other significant drawbacks to using Edge Secure Network VPN. For instance, typically, you can choose your location when using a VPN, but with Edge Secure Network VPN, the service will automatically connect you to the closest, faster server. So, if you're looking to bypass geo-restrictions to watch your shows when traveling abroad, you'll be out of luck.
You are limited to 5GB of data routed through the Secure Network VPN per month. That can cover 70 hours of web browsing, 25 hours of music streaming, or 10 hours of online gaming, which, in my experience, is plenty for my browsing, emailing, and social media needs as long as you don't stream video. Microsoft helps you conserve your data by automatically turning off the VPN for video streaming sites like Netflix, Hulu, and HBO. When you're close to your limit, you'll receive a notification, and when you run out, the service shuts off – a huge downside.
There's also no kill switch, which cuts your connection to the internet when the VPN isn't working. Without a kill switch, your data could be exposed while the VPN reconnects.
So, if you require more than 5GB of data, need to use apps other than Edge, or want the ability to choose your server location to bypass geo-restrictions, we recommend SurfShark for your VPN. It is fast, has all the premium security features, including a kill switch, and is affordable ($2.99 per month if you pay for a year upfront).
How to activate the Secure Network VPN
Secure Network VPN is worth turning on if you want to check your email, do a little online shopping, and post to your social media accounts while on the road. Here's how:
- Open Microsoft Edge and click the menu icon (triple dots in the upper right corner).
- Select "Settings," then "Privacy, search, and services" from the left nav bar. If you don't see the left nav bar, click on the trip line next to "Settings.
- Scroll down to the "Security" section and switch on "Microsoft Edge Secure Network."
- Choose your preferred level of protection:
Select Sites: The VPN only turns on when you browse to specific sites that you choose.
Optimized: Only turns on when you're using an unsecured network or connecting to an unsecured website.
All sites: The VPN is always on for all your browsing activities.
I recommend using the Optimized setting for most people. It provides automatic protection when you need it without using up your data too quickly. And if you want a site to always use (or not use) the VPN, you can add it. To add a site, go through the steps above and select "Manage Secure Network sites."
Once you have turned on Secure Network VPN, you'll see the Browse Essentials icon (the heart with the sinus rhythm to the right of the URL bar) has turned from white to black.
While Edge Secure Network doesn't have all the bells and whistles of paid VPN services, it's a fantastic, free option for basic privacy needs. Set it up now so you'll be protected the next time you're on the go and need to connect to a public WiFi network.
Read more: 14 Reasons Why Your Computer Is Slow
[Image credit: Concept drawing of person using a laptop via Midjourney]
Wilbert Soriano is a freelance writer with more than a decade of experience covering a wide range of topics, including business, health, technology, and relationship advice.