Today, on World Password Day, Microsoft finally joins Apple, Amazon, Google, and other tech giants in making passkeys available for personal accounts. This is big news if you have a Windows PC or Xbox because passkeys are more secure and easier to use than passwords to authenticate yourself online.
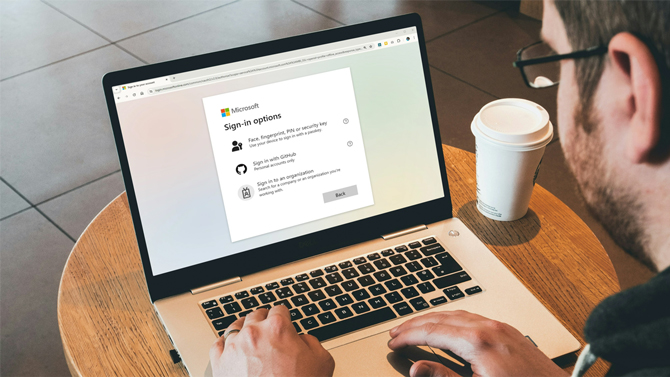
Passkeys are designed to replace traditional passwords, which have long been a weak point in digital security because people reuse passwords, make them easy to remember, and can be tricked into giving them away to scammers. By using a unique pair of cryptographic keys to verify your identity, passkeys eliminate the need to remember complex passwords, and you can't reuse them across multiple accounts. This makes passkeys resistant to phishing attempts and other common password-related vulnerabilities.
Read more: Passkeys: Use This Secure and Convenient Alternative to Passwords Now
As of today, you can use passkeys to sign in to Microsoft apps and websites, including Microsoft 365 and Copilot on desktop and mobile browsers. Support for signing into mobile versions of Microsoft applications using your passkey will follow in the coming weeks. Like passwords, you can store your Microsoft passkeys in your password manager, which allows you to access them on all your devices.
How to create a Microsoft passkey
1. Sign in to your Microsoft account's Advanced Security Options.
2. Choose Add a new way to sign in or verify.
3. Select Face, fingerprint, PIN, or security key.
4. Follow the instructions on your device.
5. Provide a name for your passkey. If you have a password manager, you can choose to save your passkey there instead of on your device so you can access it on all your devices.
That's it. You've now created a passkey for your Microsoft account. You're all set if you saved your passkey to your password manager. Otherwise, you can create passkeys on multiple devices and manage them all from your Microsoft account settings.
Read more: Everything You Need to Get Started with Google Password Manager
Using your passkey to sign in
Once you've created a passkey, signing in to your Microsoft account is simple. Whenever you get a sign-in prompt, simply follow these steps:
1. Choose Sign-in options or Other ways to sign in.
2. Select Face, fingerprint, PIN, or security key.
3. Select your passkey from the list available.
4. Your device will open a security window where you can use your face, fingerprint, PIN, or security key to authenticate yourself.
Read more: Don't Panic! A Step-by-Step Guide to Retrieving Unsaved Word Files
[Image credit: Screenshot via Techlicious, laptop mockup via Canva]
For the past 20+ years, Techlicious founder Suzanne Kantra has been exploring and writing about the world’s most exciting and important science and technology issues. Prior to Techlicious, Suzanne was the Technology Editor for Martha Stewart Living Omnimedia and the Senior Technology Editor for Popular Science. Suzanne has been featured on CNN, CBS, and NBC.

















