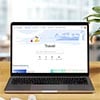When Windows 11 launched last fall, one of the exciting new features was that it would run Android apps. That means your touchscreen Windows 11 laptop or 2-in-1 can operate like an Android tablet, and all Windows 11 devices can enjoy hundreds of new apps. This feature wasn’t available at launch, but it has started rolling out in the U.S., and you can now download Android apps to your Windows 11 PC.
You’ll need to download Android apps from the Amazon Appstore, not Google Play. The ability to run Android apps is in a public preview while Microsoft and Amazon work together to improve graphics and input controls and make it easier for developers to port their apps to Windows devices. And in this preview, users will be able to select among 1,000 apps and games, including popular titles such as Khan Academy Kids, Audible, Subway Surfers, and War of the Visions: Final Fantasy Brave Exvius. In addition, Amazon will be continuously adding more Android apps to the store.
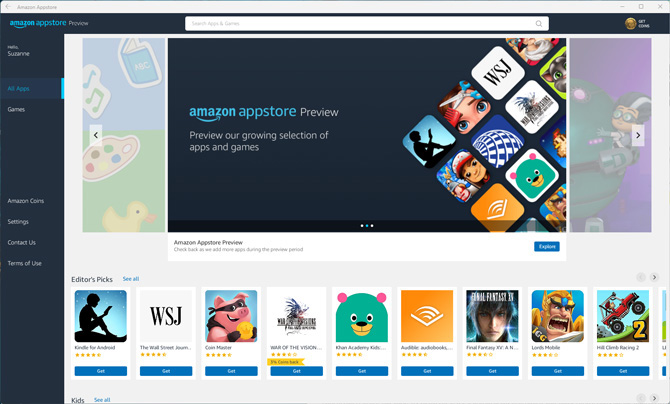
Techlicious Editor-in-Chief Suzanne Kantra tested several apps with her LG Gram 14 (11th Gen Intel Core i7, 16GB RAM), including Subway Surfers, Clockmaker, and War of the Visions: Final Fantasy Brave Exvius, and found that they ran smoothly. Using the mouse for scrolling games like Subway Surfer isn’t particularly intuitive, but it works. And she found a couple of quirks: resizing the window for some apps causes them to reload, and it may result in part of the bottom of the screen getting cut off. She ran into apps hanging during installation if she had other Android apps open and her system ran more slowly after using some Android apps. This was especially true after using resource-intensive games like Mobile Strike or King of Avalon: Dragon Warfare. She found that rebooting her PC solved the problem. Generally, the apps worked well, and casual games didn't impact the performance of other Windows 11 activities.
If your computer runs Windows 11, it can run Android apps. But before you go ahead and download Android apps, you need to make sure that you are running the latest version of Windows 11. Then follow the steps below to download and run Android apps on Windows 11.
- Open Microsoft Store from the Start menu.
- Search for Amazon Appstore in the Microsoft Store search bar.
- Install the Amazon Appstore on your Windows 11 PC. It will request permission to let the app make the changes, which you should accept. You’ll also need to restart your computer, though you can choose to restart later.
- After restarting, Windows Subsystem for Android will install.
- When the installation is complete, you’ll be prompted to log into your Amazon account.
- Once you’re logged in, the Amazon Appstore will open.
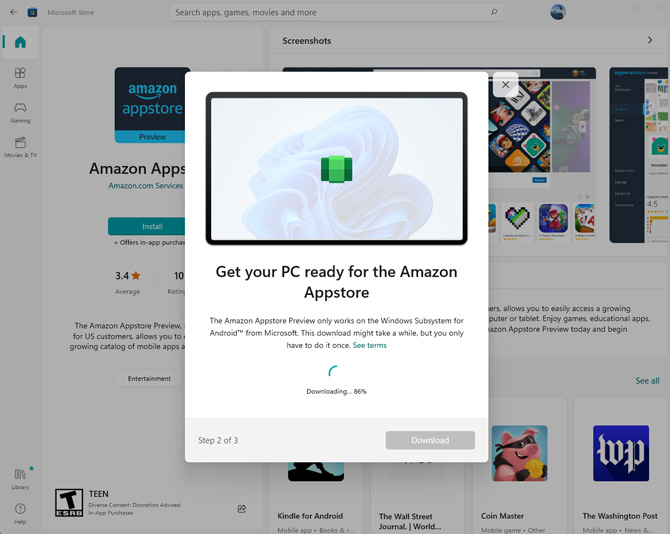
To install any Android app in the Amazon Appstore, you simply click on the "Get" button. Once you have installed an Android app, it will be listed in the Start menu in All apps. You can also open the Amazon Appstore, click on your name, and find your apps under the My Apps tab.
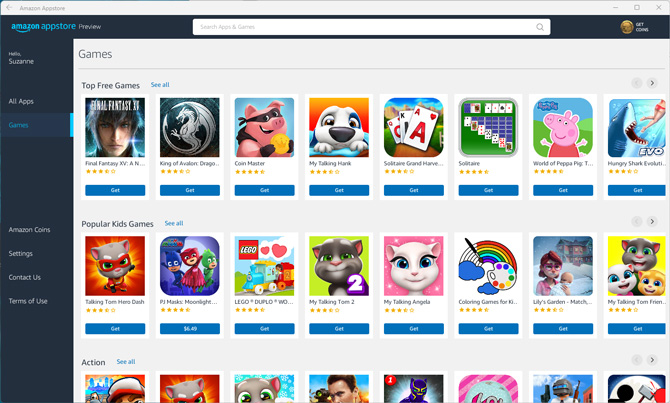
Settings for in-app purchases, parental controls, and app updates can also be found in the Amazon Appstore under Settings.
[Image credit: Screenshots via Techlicious, Smartmockups]
Sagar Naresh Bhavsar has been writing about technology for more than two years. Previously, he was a staff writer at Guiding Tech and TechWiser. He loves working out, having a cup of coffee, and playing guitar.