If you often find yourself hovering over dozens of open tabs in your Chrome browser, trying to find the one you need, you’ll love the new Tab Groups feature. It lets you color-code tabs and label them according to a topic, so when you go looking for the link you need, it’s easy to find.
Tab Groups is rolling out to some users running the latest Chrome 81 build, while others may need to enable it. Here is how to get it on your computer.
First, click on the three dots on the top right of your browser, then click on “About Google Chrome” in the dropdown. That’s where you’ll see what version you’re running, and it will update to the latest version if needed.
Right click on an open tab and look for “Add to new group” in the dropdown. If you don’t see this, you’ll need to enable the feature.
To do this, type “chrome://flags/#tabgroups” into the address bar, hit Enter. Select enable from the dropdown menu next to Tab Groups and then relaunch your Chrome browser.
It takes just a few clicks to create a new group. To get started, right click on an open tab and choose “Add to new group” from the dropdown. A colored circle will appear next to the tab. Once you click that, you’ll see the menu with options to name the group, choose a color, or add a new tab to the group. From here, you’ll also be able to ungroup all the tabs or close all the tabs in the group. Beware: when you close them, you cannot bring them back.
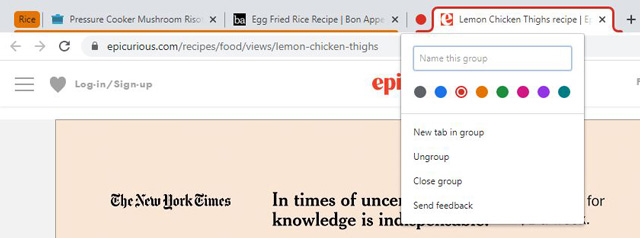
Once you name your group, that name will replace the colored circle. You can then right click another open tab and choose “Add to existing group” to add more tabs to that group, or you can simply drag and drop. You can’t drag and move a pinned tab (pinned tabs are sites that open in separate tabs every time you open Chrome). The more groups you create and label, the more will show up in your existing Tab Groups options.
When you’re all done, you’ll see each of your open tabs with a color running underneath it to show it’s in a group. Your screen might look something like this.

You might have one tab group for your current work project, one for recipes, one for social media, etc. The great thing is you can move these around as one. If I wanted to move Social Media to the end of my tabs, I just click on the label and move it where I want to place it. It moves the entire group of open tabs to the new position.
To move a tab out of a group, you can either close it (it will go away) or drag it out of the group to another location. You can also right click and choose “Remove from group.”
To ungroup a tab group and keep the open tabs, click on the label of the group and select “Ungroup” from the dropdown options. To get rid of the whole group completely, choose “Close group.”
The feature is still in an experimental phase, so no doubt there will be changes and new features added. Google, if you’re listening, I’d love to be able to close a group and bring it back at a later time.
[Image credit: Screenshots by Techlicious]















