If you're wondering why your iPhone has started bugging you about an update, it's because iOS 12 launched this week. While iOS 12 looks a lot like iOS 11, it's packed with handy new features, not all of which are obvious. These are our very favorite additions to iOS 12 — and, trust us, they make it worth upgrading.
iOS 12 is faster
While software updates can slow your phone down, iOS 12 may actually make it faster, particularly if it's an older model. The speed boosts are very noticeable: apps can launch up to 40% faster and the camera can launch up to 70% faster. Even if you don't care about the rest of the features this update adds, you should install it for the speed and stability boost it will give your device.
New tools help manage your screen time
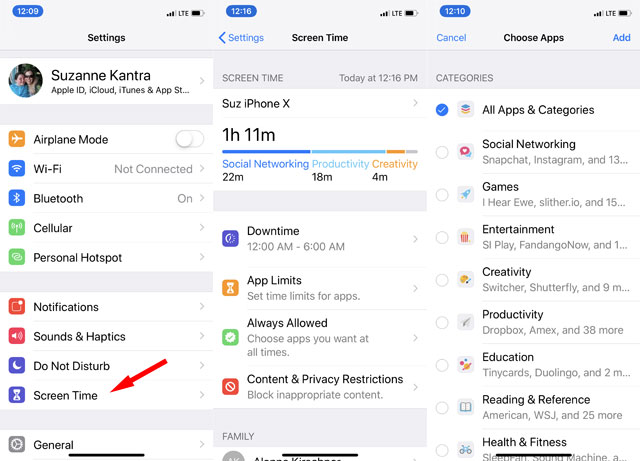
We all spend a little too much time glued to our phones, but iOS 12 lets you track and manage your screen time. Navigate to Settings > Screen Time and then click your phone's name. (For faster access, there's a new Screen Time widget that you can click in your Today View to go right to Screen Time.) Here, you'll find a breakdown of how you spend your time on your phone, as well as how often you pick up your phone and how many notifications you get.
Knowing how often your phone distracts you is the first step towards avoiding those distractions — and iOS 12 has tools to help you with that, too. In Screen Time you can also set up specific "downtimes" where you only get calls and notifications from approved sources, configure time limits for specific apps, and set content restrictions to block inappropriate content — all of which you can lock with a passcode. It's a good tool to control your kids' screen time, but setting some limits can also help protect you from yourself.
More organized notifications
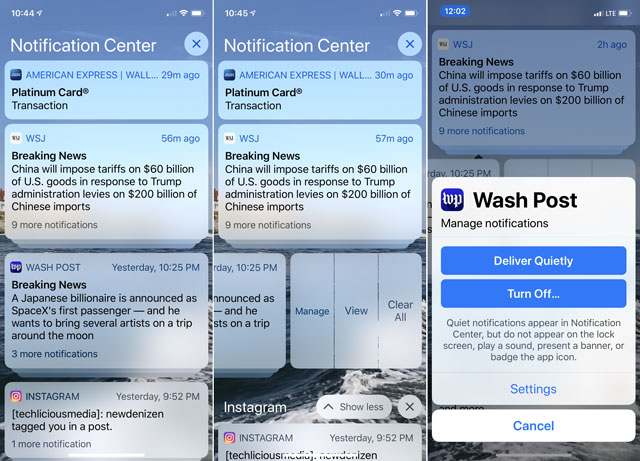
Notification overload is a real problem. Instead of letting you know when something is happening, a mountain of notifications either means you stop what you're doing to check every single one or you simply ignore them all. Neither of these is useful for keeping up with your day-to-day task list.
But in iOS 12, notifications are grouped in a way that makes them more manageable. When you open the Notification Center, it will show you the most recent notification for each app, and you can tap on each to see all of the notifications. You can also immediately manage your notification settings by swiping left on any notification and clicking Manage. From there, you can turn off notifications entirely or configure them to be delivered quietly, meaning they'll show up in the Notification Center but won't play a sound, make your phone vibrate, show up on the lock screen, or anywhere else. It's a handy way to manage your notifications fast.
Just have way too many notifications? Click on the X to the right of the Notification Center to clear everything.
Better photo organization and sharing
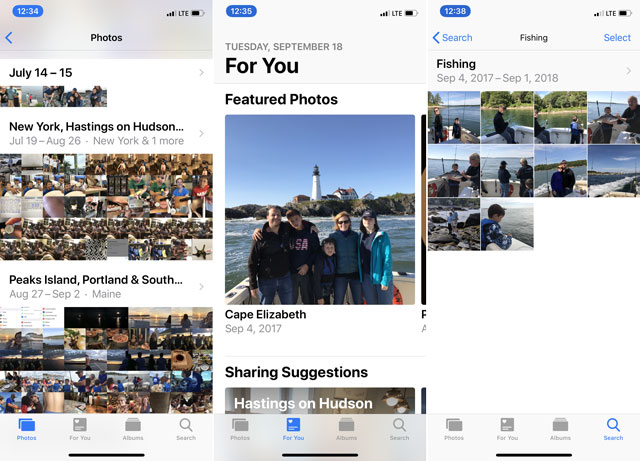
Depending on how long you've had an iPhone, you could have years (and years) of photos — possibly more than you can keep track of on your own. But now an updated Photos app will help you find what you want in your photo library. A new For You tab highlights your best shots and sends you down memory lane by dredging up photos taken on this day. It will even recognize people who regularly show up in your photo and suggest sharing photos with them.
The search tab is better, too, automatically organizing your photos into groups based on who's in them, where they were taken, when they were taken, and even by category (like "food" or "theme parks"). If nothing comes up automatically, searching lets you dig into your photo library, like every photo with a person in it that was taken in a specific place. Results vary — searching for "people" sometimes pulls up images that definitely aren't people — but all in all it's a useful way to find the photos you want.
Easier password management
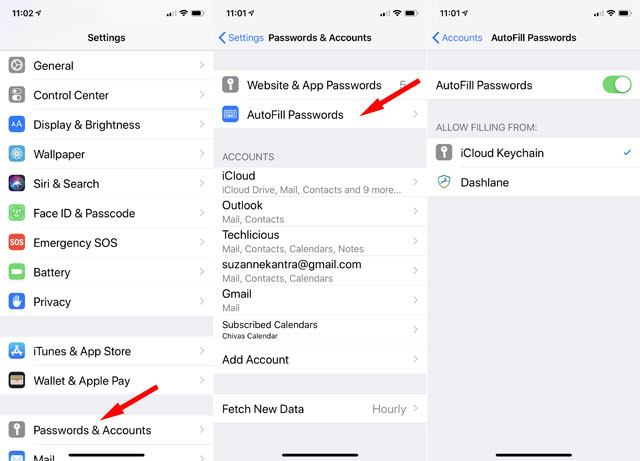
Using — and remembering — strong passwords is a challenge, but iOS 12 has a few ways to make it easier. If you use iCloud Keychain to store your passwords, looking them up on your phone (Settings > Passwords & Accounts > Website & App Passwords) will warn you if you're using the same password on another website, and a single click will send you to the right place to change your password. It will even suggest strong passwords when you sign up for an account online and automatically copy authorization codes sent by text message to your clipboard, so you can paste them right into the password field.
However, we recommend third-party password managers, particularly Dashlane. And fortunately, this feature works with third-party apps — right now, Dashlane, LastPass and 1Password — though it isn't immediately obvious how. First, be sure to update your app, then go to Settings > Passwords & Accounts > AutoFill Passwords and select the app you want to use under "Allow Filling From." It should streamline the password entry process, which can be especially annoying on a tiny iPhone keyboard.
An augmented reality measuring tape
This may sound silly, but this virtual measuring tape can be a very useful tool. Most of us don't carry a measuring tape around all the time, and now we don't have to. A new app called measure will give you measurements by pointing your phone toward something and defining the start and end of your AR measuring tape. Measurements will show up automatically on the screen — probably more quickly than you could pull out a tape measure if you had thought to carry one.
Make your own custom Siri responses
Siri is a great voice assistant, but until now it's been limited to responding to commands Apple has programmed. Now, a new Shortcuts app will let you create your own Siri commands by chaining together actions and recording a voice command you'd like to trigger them with. For example, you might have a specific routine when you go to work, checking the traffic, looking over your morning calendar, and starting a music playlist to enjoy while you drive. With Shortcuts, you can make all of those things happen with a single Siri command.
To get started, you need to download the Shortcuts app from the App Store. With it, you can create your own shortcut from scratch by clicking Create Shortcut and scrolling to select the actions you'd like the shortcut to do. However, Apple has a bunch of templates — like the heading to work example we mentioned above — that you can modify to suit your own routine. Click on the Gallery tab to find them, then click any interesting Shortcuts to customize them.
Some third-party apps that Siri doesn't support very well — like Spotify — can be a breeze to control once you've set up a few shortcuts.
How to install iOS 12
If iOS 12 sounds good to you, it's easy to install. Be sure to backup you phone. Then, go to Settings > General > Software Update > Download and Install and enter your passcode. You'll have to agree to the terms and conditions, then your phone will start downloading the update. Depending on your connection speed, this may take some time, but when it's downloaded, it will automatically install.
[Image credit: screenshots by Techlicious]


















From Carl Chappell on September 19, 2018 :: 12:50 pm
Bluetooth symbol no longer shows at top of screen
Reply